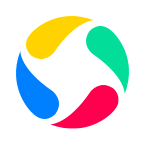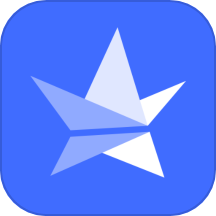解决Win7添加打印机时“无法连接到打印机”的烦恼
作者:佚名 来源:未知 时间:2024-11-02
当您在Windows 7系统上尝试添加打印机时,如果遇到“无法连接到打印机”的提示,可能会感到困惑和烦恼。这个问题可能由多种原因引起,包括打印机驱动不匹配、打印机服务未开启、系统补丁问题、物理连接问题等。本文将详细介绍一些解决此问题的有效方法,帮助您顺利添加打印机。

检查打印机状态
首先,确保打印机已开启并处于就绪状态,电源指示灯正常亮起。很多时候,由于打印机未开启或处于休眠状态,会导致无法连接。此外,检查打印机是否有错误提示,如缺纸、卡纸、墨盒问题等。解决这些物理问题后,再次尝试连接。

检查连接线缆
如果是通过USB连接打印机,检查USB线缆是否插紧,并尝试更换USB端口重新连接。如果是网络连接,确保网络线缆连接正常,打印机和电脑在同一网络中。您可以尝试ping打印机的IP地址,以检查网络连接是否正常。

打印机服务设置
1. 重新启动Print Spooler服务:

点击“开始”——“运行”,输入“services.msc”,然后按“确定”。
在打开的“服务”管理界面中,找到“Print Spooler”服务项。
右键点击“Print Spooler”,选择“重新启动”或先选择“停止”,再选择“启动”。
还可以双击“Print Spooler”服务项,在弹出的窗口中将“启动类型”设置为“自动”,然后点击“确定”完成设置。
2. 添加打印机:
点击“开始”菜单,选择“设备和打印机”。
在打开的窗口中,点击“添加打印机”。
选择“添加网络、无线或Bluetooth打印机”,然后点击“下一步”。
选择网络上的打印机,点击“下一步”。
按照提示完成打印机的添加过程。
打印机驱动问题
1. 检查驱动版本:
确保电脑上安装了正确的打印机驱动程序,且驱动版本不会过于老旧。
可以通过打印机卫士工具一键检测驱动以及电脑连接情况。如果显示打印机问题需要处理,点击“一键修复”,等待修复成功后,重启打印机,让新版驱动正常生效。
2. 设备管理器检查:
打开设备管理器,检查打印机驱动是否有黄色感叹号或问号。如果有,说明驱动可能存在问题,需要更新或重新安装驱动。
系统补丁问题
有时,Windows 7系统在更新特定补丁后,可能会遇到无法连接到打印机的问题,错误代码为0x0000011b。这个问题在2021年9月的更新后尤为常见。解决此问题的方法包括:
1. 卸载补丁:
检查并卸载影响共享打印机连接的最新补丁。补丁可能改变了系统设置或引入了不兼容的更改。
2. 使用第三方修复工具:
如果找不到补丁或卸载补丁后问题仍未解决,可以使用第三方修复工具,如闪克打印机修复助手,来修复由补丁导致的访问共享打印机问题。
在共享主机上打开闪克打印机修复助手软件,点击“错误修复”开始扫描。
扫描完成后,勾选0x0000011b共享打印机问题,然后点击“一键修复”。
根据提示选择修复本机还是修复共享打印机。
检查共享设置
如果错误代码为0x000004005,这通常意味着共享端和主机端的一些共享设置未完全启用。解决此问题的方法包括:
1. 启用文件和打印机共享:
确保在Windows 7的“网络和共享中心”中启用了“文件和打印机共享”。
2. 启用Guest用户:
确保Guest用户账户已启用,并允许Guest用户访问打印机。
3. 添加Windows凭据:
在凭据管理器中添加正确的Windows凭据,以便能够访问共享打印机。
4. 使用第三方修复工具:
在共享主机端和客户端上分别打开闪克打印机修复助手软件,点击“错误修复”开始扫描。
扫描完成后,勾选所有相关共享设置,然后点击“一键修复”。
根据提示选择修复本机还是修复共享打印机。
检查Winprint.dll文件
如果在驱动安装后,Winprint.dll文件没有正确安装,打印机在使用时就会提示“打印机无法安装,打印处理器不存在”。解决此问题的方法包括:
1. 检查文件路径:
检查C:/Windows/system32/spool/prtprocs/X64路径下是否存在Winprint.dll文件。
2. 复制或解压文件:
如果Winprint.dll文件丢失,可以从安装光盘中解压该文件到此目录,或者在同版本操作系统的电脑上复制
- 上一篇: 《最终幻想8》全图文深度攻略,助你畅玩游戏无阻!
- 下一篇: 视频优化处理实战指南