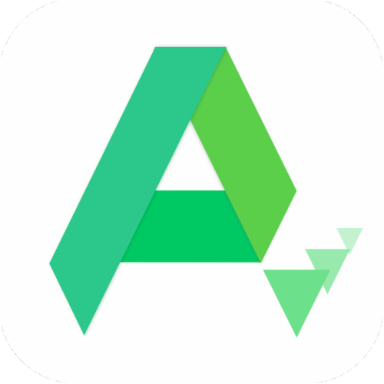电脑变身电话,轻松开启呼叫功能!
作者:佚名 来源:未知 时间:2024-11-04
电脑如何开启电话呼叫功能?
随着科技的飞速发展,我们的电脑已经不仅仅是处理文件和上网的工具,它们变得越来越多功能化。Windows 11系统的推出,更是让电脑具备了电话呼叫的功能。本文将详细介绍如何在电脑上开启电话呼叫功能,从设置步骤、设备支持、应用程序选择及优化等方面展开,帮助您更好地利用这一功能,提升工作和生活的便利性。

一、设置步骤详解
要在Windows 11系统上开启电话呼叫功能,您需要按照以下步骤进行设置:

1. 打开设置界面:

首先,确保您的电脑已经连接手机并登录了Microsoft账户。
点击屏幕右下角的通知中心图标,选择“所有设置”,进入Windows 11的设置界面。
2. 进入设备选项:
在设置界面中,找到并点击“设备”选项。
3. 选择电话功能:
在设备选项下,找到并点击“电话”选项。您会看到一个与电话呼叫功能相关的页面。
4. 设置电话呼叫:
在电话设置页面中,点击“电话呼叫”选项。这时,您会看到一个新的设置页面。
确保您的电脑已经连接了支持电话呼叫功能的设备,比如蓝牙耳机或USB电话机。
5. 选择默认电话应用程序:
在设置页面,您可以选择默认的电话应用程序,比如Skype、Microsoft Teams或其他支持的第三方软件。
6. 配置通话参数:
您还可以在这里设置通话铃声、通话音量等参数,根据个人需求进行调整。
7. 设置快捷键:
为了方便使用,您可以设置电话呼叫功能的快捷键,比如通过按下特定的组合键来启动电话呼叫功能。
8. 完成设置:
设置完成后,您就可以通过Win11系统进行电话通话了。可以通过拨号键盘输入电话号码,也可以通过联系人列表选择联系人进行通话。
另外,另一种进入电话呼叫设置的方法是:
1. 打开开始菜单:
点击屏幕左下角的“开始”按钮,选择“所有应用”。
2. 进入设置界面:
在所有应用中找到并点击“设置”。
3. 选择隐私和安全性:
在设置界面中,点击左下方的“隐私和安全性”选项。
4. 找到电话呼叫:
鼠标下滑,找到并点击“电话呼叫”选项。
5. 开启访问权限:
点击开启电话呼叫访问权限功能,并对需要开启的软件也开启权限。
二、设备支持与兼容性
为了确保电话呼叫功能的正常使用,您需要确保电脑连接的设备支持该功能。以下是一些常见的支持设备:
蓝牙耳机:现代大多数蓝牙耳机都支持通过蓝牙与电脑连接,进行电话通话。
USB电话机:一些专用的USB电话机可以直接插入电脑的USB接口,支持电话呼叫功能。
内置麦克风和扬声器:如果您的电脑配备了高质量的内置麦克风和扬声器,也可以通过这些设备进行通话。
在连接设备时,请确保已安装最新的驱动程序,并根据设备的使用说明进行连接和配置。
三、选择默认电话应用程序
Windows 11支持多种电话应用程序,您可以选择最适合自己需求的应用进行通话。以下是一些常见的电话应用程序:
Skype:微软自家的通讯工具,支持文字聊天、视频通话和电话呼叫。
Microsoft Teams:一款团队协作工具,同样支持电话呼叫功能,适合办公场景。
第三方软件:一些第三方软件如Zoom、Discord等也支持电话呼叫功能,可以根据个人需求进行选择。
在选择默认电话应用程序时,您可以根据个人使用习惯、团队协作需求以及软件的功能特性进行选择。
四、通话参数优化
为了更好地使用电话呼叫功能,您可以对通话参数进行一些优化设置:
1. 通话铃声:选择一个适合您的通话铃声,这样当有新来电时,您可以及时接听到电话。
2. 通话音量:调整通话音量,确保通话过程中音量适中,能够清晰听到对方的声音。
3. 麦克风和扬声器设置:确保您的麦克风和扬声器工作正常,音量适中,避免杂音和回声。
另外,您还可以设置一些快捷键,方便在通话过程中进行快速操作,如接听、挂断、静音等。
五、使用小技巧与注意事项
1. 使用耳机:在进行电话通话时,使用耳机可以更好地隔绝外界噪音,提高通话质量。
2. 保持网络稳定:如果您使用的是网络电话应用程序,确保网络连接稳定,避免通话中断。
3. 避免在嘈杂环境中通话:在嘈杂的环境中通话会影响通话质量,尽量选择安静的环境进行通话。
4. 定期清理联系人列表:定期
- 上一篇: 七夕节的浪漫传统与习俗探秘
- 下一篇: 如何让您的浏览器成为默认的上网神器?