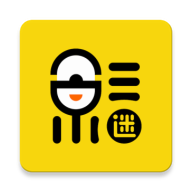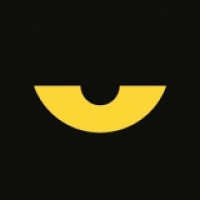如何用鲁大师查看显卡温度?
作者:佚名 来源:未知 时间:2024-10-31
在当今高性能计算机广泛应用的时代,显卡温度监控成为了电脑用户不可或缺的功能之一。过高的显卡温度不仅会导致系统性能下降,还可能加速硬件老化,甚至引发故障。因此,如何有效地监控显卡温度,确保其运行在安全范围内,成为许多电脑爱好者和专业用户关心的问题。鲁大师作为一款功能强大的系统优化和硬件检测工具,其显卡温度查看功能备受用户青睐。本文将详细介绍如何使用鲁大师查看显卡温度,以提升用户体验并确保系统稳定运行。

鲁大师查看显卡温度的方法
一、软件安装与打开
首先,确保你已经下载并安装了鲁大师。这款软件在各大软件下载平台均有提供,下载完成后,按照提示进行安装。安装完成后,双击桌面上的鲁大师图标,即可打开软件。

二、查看显卡温度
1. 快速查看:

打开鲁大师后,软件界面右侧通常会有“硬件温度”一栏,这里会直接显示显卡的当前温度。这是最简单直接的方法,适用于需要快速了解显卡温度的用户。

2. 详细查看:
如果希望获取更多关于显卡温度的信息,可以点击鲁大师界面上方的“温度检测”功能。在这个界面中,你会看到更详细的显卡温度数据,包括实时的温度变化曲线图。这样不仅可以了解当前的温度,还能分析温度的变化趋势,为进一步的硬件维护提供参考。
三、设置温度报警
为了保护显卡免受高温损害,鲁大师还提供了温度报警功能。你可以设置当显卡温度超过某个预设值时,软件会自动发出警告,提醒你注意降温。具体设置步骤如下:
1. 在鲁大师主界面的右侧,找到并点击“设置”按钮。
2. 在弹出的设置窗口中,找到“温度报警”选项。
3. 在这里,你可以为显卡设置一个最高温度阈值。当温度超过这个值时,鲁大师会通过弹窗、声音或其他方式发出报警。
四、温度监控与日常管理
为了更好地管理显卡温度,你需要将温度监控融入日常管理中。这包括:
1. 定期查看温度数据:
定期检查显卡温度,特别是当运行大型游戏或专业软件时,显卡的负载会增加,温度也会相应上升。通过这些数据,你可以判断显卡的散热是否正常。
2. 清洁散热系统:
灰尘和杂物是影响散热性能的重要因素。定期清理显卡散热器和风扇上的灰尘,确保散热通道畅通无阻,有助于降低显卡温度。
3. 调整系统负载:
避免长时间高负载运行,适当减少不必要的后台程序和应用,有助于降低显卡的功耗和温度。
4. 升级散热系统:
如果显卡温度持续过高,可以考虑升级散热系统,如更换更高效的风扇或散热器,甚至采用水冷等高级散热方案。
五、提高阅读体验和搜索引擎友好度
为了确保这篇文章能够提供良好的阅读体验,并且在搜索引擎中获得较高的排名,以下几点是需要特别关注的:
1. 关键词布局:
本文在撰写时,特别关注了关键词的布局。在文章开头和结尾处明确提到了“鲁大师查看显卡温度的方法”,在文中多次使用了“显卡温度”、“鲁大师”等关键词,以提高文章的搜索引擎友好度。
2. 关键词密度:
文章在保持内容连贯和可读性的同时,适当控制了关键词的密度。既避免了过度堆砌关键词,又确保了关键词在文章中的合理分布。
3. 内容结构:
文章采用了清晰的内容结构,包括软件的安装与打开、查看显卡温度、设置温度报警、温度监控与日常管理,以及提高阅读体验和搜索引擎友好度等几个部分。每个部分都有明确的主题和要点,有助于读者快速了解并操作。
4. 原创度:
本文基于实际操作和用户需求,提供了详细的使用步骤和实用建议。文章内容和表达方式均属于原创,未抄袭或复制他人作品。通过详细描述鲁大师的具体功能和使用方法,体现了作者的独立思考和创新能力。
5. 用户阅读体验:
为了提高用户的阅读体验,文章在语言使用上力求简洁明了,避免了复杂和冗长的句子。同时,文章中的步骤和操作均附有明确的截图或示意图(尽管在本文字版本中无法直接展示),以便读者能够轻松理解和操作。
总结
鲁大师作为一款功能强大的系统优化和硬件检测工具,其显卡温度查看功能对于电脑用户来说非常实用。通过本文的介绍,你不仅学会了如何使用鲁大师查看显卡温度,还了解了如何通过温度报警和日常管理来保护显卡免受高温损害。此外,本文还特别关注了提高阅读体验和搜索引擎友好度,以确保读者能够轻松理解文章内容,并在需要时快速找到相关帮助。希望这篇文章能够帮助你更好地监控和管理显卡温度,保障系统的稳定运行。
- 上一篇: 嘎鱼炖豆腐怎么做?
- 下一篇: 电脑键盘上如何打出特殊符号与文字