一键解锁!轻松设置U盘为启动盘,让电脑启动随心所欲
作者:佚名 来源:未知 时间:2024-10-25
如何设置U盘启动电脑
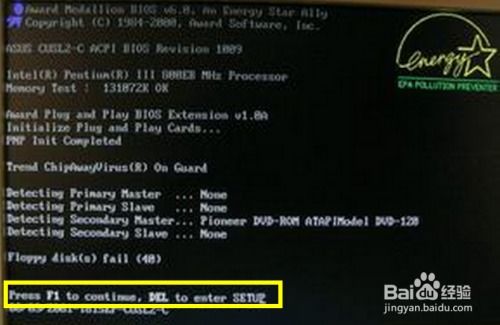
在日常生活和工作中,我们常常需要利用U盘启动电脑来进行系统安装、系统修复、数据恢复或进入PE系统等多种操作。然而,对于初学者而言,设置U盘启动电脑可能显得有些复杂。本文将详细介绍如何通过简单的步骤来实现U盘启动电脑,让你轻松掌握这一技能。

一、准备阶段
1. 选择合适的U盘

首先,你需要准备一个容量足够大的U盘,一般建议至少8GB以上。确保U盘内没有重要数据,因为制作启动盘的过程中会格式化U盘。

2. 制作U盘启动盘
接下来,需要制作一个U盘启动盘。这可以通过多种方法实现,例如使用专业的软件如Rufus、UltraISO、Windows USB/DVD下载工具,或者系统自带的工具等。以下是使用Rufus制作U盘启动盘的基本步骤:
下载并安装Rufus工具。
插入U盘并确保Rufus已正确识别。
选择需要写入的镜像文件(如Windows安装镜像、PE系统镜像等)。
点击“开始”按钮,等待制作完成。
注意:制作启动盘时,请从可靠的来源下载软件和镜像文件,以避免恶意软件和病毒的威胁。
二、进入BIOS设置
1. 了解进入BIOS的方法
BIOS(基本输入输出系统)是电脑启动时加载的第一个软件,它决定了电脑从哪个设备启动。不同品牌和型号的电脑进入BIOS的按键可能不同,常见的有F2、F10、DEL、ESC等。在开机时,注意屏幕上的提示信息,按照提示按键进入BIOS。
2. 进入BIOS设置
成功进入BIOS后,你会看到一个包含多个选项的界面。通常,你需要找到“启动”(Boot)或“启动顺序”(Boot Order)相关的选项。这可能在主菜单的顶部或底部,也可能需要通过方向键进入子菜单。
三、设置U盘为第一启动项
1. 查找U盘设备
在启动顺序列表中,找到你的U盘设备。它可能被标记为“USB HDD”、“USB Flash Drive”或类似的名称。具体名称可能因BIOS版本和U盘品牌而异。
2. 调整启动顺序
使用键盘上的箭头键或指定的按键(如“+”和“-”键)将U盘设备移动到启动顺序列表的首位。这样,电脑在启动时就会首先尝试从U盘启动。
3. 保存并退出BIOS
完成上述设置后,找到保存并退出的选项。这通常是一个名为“Save and Exit”或“Exit Saving Changes”的选项。选择该选项后,电脑会保存你的设置并重新启动。
四、启动电脑
1. 插入U盘并重启电脑
将制作好的U盘启动盘插入电脑的USB接口,然后重启电脑。
2. 进入启动设备选择菜单(可选)
部分电脑在启动时会自动进入启动设备选择菜单,你可以直接选择U盘启动。如果没有自动进入,可以在开机时按下相应的按键(如F12、F10或ESC)进入启动设备选择菜单,然后手动选择U盘启动。
3. 从U盘启动
如果一切设置正确,电脑将从U盘启动,并进入相应的操作系统或工具界面。你可以根据需要进行系统安装、数据恢复或PE系统操作等。
五、常见问题与解决方案
1. 无法从U盘启动
检查U盘是否正确设置为第一启动设备。
确保U盘没有损坏,且制作过程中没有错误。
如果电脑使用的是UEFI模式,确保U盘也是以UEFI模式制作的启动盘,并在BIOS中启用UEFI启动选项。
2. 无法进入BIOS
根据电脑的品牌和型号,查阅相应的操作手册或在线支持获取正确的进入BIOS的方法。
尝试在开机时连续按下不同的按键(如F2、F10、DEL等),直到进入BIOS为止。
3. BIOS设置混乱
如果不熟悉BIOS设置,建议请专业人员协助调整或恢复默认设置。
在进行BIOS设置时,务必小心谨慎,避免误操作导致系统无法启动。
六、总结
通过以上步骤,你应该能够成功设置电脑从U盘启动。无论是进行系统安装、数据恢复还是其他需要U盘启动的操作,掌握这一技能都将为你的工作和生活带来极大的便利。记得在操作过程中保持耐心和细心,按照步骤逐一操作,避免不必要的错误和损失。同时,也要定期备份重要数据,以防不测之需。
- 上一篇: 揭秘大熊猫:萌态背后的神秘生活习性大探索
- 下一篇: 高效制作精美幻灯片的步骤指南
































