Word中输入立方米符号及单位的方法
作者:佚名 来源:未知 时间:2024-11-05
在Word中处理文档时,经常需要输入各种符号和单位,特别是在处理科学、工程或数学相关的文档时,立方米符号(m³)是一个常见的需求。无论是撰写学术论文、技术报告还是产品设计文档,正确输入立方米单位都是必不可少的。本文将详细介绍在Word中如何输入立方米符号,并从快捷键、字符代码、插入符号、使用公式编辑器等多个维度展开,帮助读者快速掌握这一技能。

一、利用快捷键输入立方米符号
对于熟悉键盘操作的用户来说,快捷键是最高效的方法之一。虽然直接输入立方米符号的快捷键在Word中并不常见,但可以通过组合键实现类似效果。一种常见的方法是利用上标功能将“3”置于“m”的右上角,模拟立方米符号。
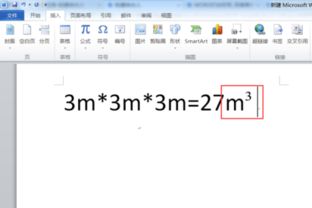
1. 输入“m”:首先,在Word文档中输入字母“m”。
2. 选择“m”:用鼠标或键盘的箭头键选择刚输入的“m”。
3. 设置上标:按下快捷键“Ctrl+Shift+=”(在某些键盘布局中可能是“Ctrl+=”),将“m”设置为上标。此时,“m”将缩小并移到文本的右上角。
4. 输入“3”:在“m”的右上角位置输入数字“3”。
通过上述步骤,你就得到了一个类似于立方米符号的“m³”。虽然这不是真正的立方米符号,但在大多数情况下,它足够清晰且易于理解。
二、使用字符代码输入立方米符号
Word支持通过字符代码输入特殊符号,这包括立方米符号。不过,需要注意的是,不同的计算机系统和Word版本可能略有差异,因此以下步骤可能需要根据具体情况稍作调整。
1. 打开Word文档:确保你正在编辑的Word文档处于活动状态。
2. 定位光标:将光标放在你想要插入立方米符号的位置。
3. 输入Unicode代码:在Word中,立方米符号的Unicode代码是U+00B3(对于上标3)。要输入这个代码,你需要切换到Unicode字符输入模式。这通常涉及使用Alt键和一个特定的数字序列,但在Word中直接输入Unicode代码并不总是可行。因此,一种更实用的方法是使用“插入符号”对话框(后面会详细介绍),并在那里找到立方米符号。
4. 使用插入符号对话框:虽然不能直接通过Unicode代码输入立方米符号,但你可以通过“插入符号”对话框(快捷键Alt+F9)来找到它。在对话框中,选择“特殊字符”或“符号”选项卡,然后滚动查找立方米符号(m³)并点击插入。
三、通过插入符号功能输入立方米符号
Word的“插入符号”功能提供了一个直观的界面来查找和插入各种特殊符号,包括立方米符号。以下是使用此功能输入立方米符号的步骤:
1. 打开Word文档:确保你正在编辑的文档处于打开状态。
2. 定位光标:将光标放在你想要插入立方米符号的位置。
3. 打开插入符号对话框:在Word的菜单栏中,找到并点击“插入”选项卡。然后,在“文本”组中,点击“符号”按钮旁边的小箭头,选择“其他符号”以打开“插入符号”对话框。
4. 查找立方米符号:在“插入符号”对话框中,你可以通过滚动或使用搜索框来查找立方米符号。在搜索框中输入“立方米”或“m³”可能有助于更快地找到它。
5. 插入符号:找到立方米符号后,点击它,然后点击“插入”按钮将其插入到文档中。
6. 关闭对话框:插入符号后,你可以点击“关闭”按钮关闭“插入符号”对话框。
四、使用公式编辑器输入立方米符号
如果你的文档包含大量的数学公式或符号,使用Word的公式编辑器可能是一个更好的选择。公式编辑器提供了一个专门用于输入数学符号和公式的环境,这使得插入立方米符号变得非常简单。
1. 打开Word文档:确保你正在编辑的文档处于打开状态。
2. 定位光标:将光标放在你想要插入立方米符号的位置。
3. 打开公式编辑器:在Word的菜单栏中,找到并点击“插入”选项卡。然后,在“文本”组中,点击“公式”按钮以打开公式编辑器。你也可以通过快捷键Alt+=快速打开公式编辑器。
4. 输入立方米符号:在公式编辑器中,你可以直接输入“m”然后跟上上标“3”来创建立方米符号。要输入上标“3”,你可以使用公式编辑器中的上标/下标工具或快捷键。
使用工具:在公式编辑器中,找到并点击上标/下标工具(通常是一个带有小箭头的“A”或“2”图标),然后在弹出的框中输入“3”。
使用快捷键:在公式编辑器中,选中要设置为上标的字符
- 上一篇: 探索航海王热血航线:揭秘撒谎布宝藏中的青椒隐藏地点
- 下一篇: 淘宝商家问题缠身?教你高效投诉维权!
































