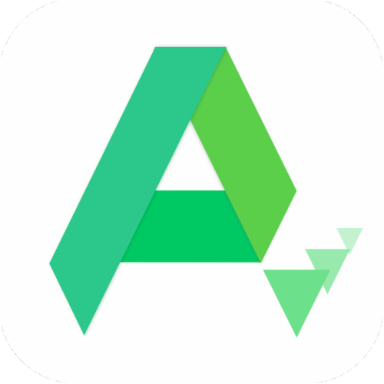惠普1010打印机怎么安装?图解步骤
作者:佚名 来源:未知 时间:2024-11-05
惠普1010打印机安装指南

在日常生活和工作中,打印机已经成为不可或缺的设备之一。惠普(HP)作为全球知名的电子产品制造商,其生产的打印机因品质可靠、性能稳定而备受用户青睐。本文将详细介绍惠普1010打印机的安装步骤,帮助用户轻松完成设置,享受高效便捷的打印体验。

一、准备工作
在正式开始安装之前,请确保您已经准备好以下物品:
惠普1010打印机
电源线
USB数据线
计算机(已连接到互联网)
驱动程序安装文件(可以从惠普官方网站下载)
二、下载驱动程序
驱动程序是连接打印机和计算机之间的桥梁,没有驱动程序,计算机将无法识别打印机。以下是下载驱动程序的步骤:
1. 打开浏览器:在计算机的桌面上找到并打开浏览器。
2. 访问惠普官方网站:在浏览器的地址栏中输入惠普官方网站的网址([https://www8.hp.com/cn/zh/home.html](https://www8.hp.com/cn/zh/home.html)),并按下回车键。
3. 搜索驱动程序:在惠普官方网站首页的搜索框中输入“惠普1010打印机驱动下载”,然后点击“搜索”。
4. 选择驱动程序:在搜索结果中找到与您的操作系统相匹配的驱动程序,并点击下载。确保选择正确的操作系统版本,以免出现兼容性问题。
5. 保存文件:下载完成后,将驱动程序安装文件保存在计算机的某个位置,便于后续安装。
三、安装驱动程序
驱动程序下载完成后,接下来需要将其安装到计算机上。以下是安装驱动程序的详细步骤:
1. 找到安装文件:在计算机的文件管理器中找到之前下载的驱动程序安装文件,双击打开。
2. 启动安装程序:通常情况下,驱动程序安装文件会以“.exe”为扩展名。双击该文件,启动安装程序。
3. 阅读许可协议:在安装向导中,仔细阅读软件许可协议。如果您同意协议内容,请选择“我接受协议”,然后点击“下一步”。
4. 选择安装类型:在安装向导中,您可以选择安装类型。对于大多数用户,建议选择“标准安装”。如果您需要更改安装位置,可以在此处进行设置,然后点击“下一步”。
5. 等待安装:接下来,安装程序将开始复制文件并配置设置。请耐心等待,直到安装完成。在安装过程中,您可能需要允许程序修改计算机设置,点击“是”或“确定”以继续。
6. 完成安装:安装完成后,会弹出一个提示窗口,显示“打印机驱动程序已被成功安装”。点击“完成”按钮退出安装向导。
四、连接打印机
驱动程序安装完成后,接下来需要将惠普1010打印机连接到计算机上。以下是连接打印机的步骤:
1. 准备打印机:将惠普1010打印机放置在平稳的桌面上,并插入电源线。确保打印机的电源已打开。
2. 连接USB数据线:使用USB数据线将打印机连接到计算机的USB端口。请确保连接稳定,避免松动。
3. 等待系统识别:通常情况下,计算机会自动识别并安装打印机设备。如果系统未能自动识别打印机,请尝试重新启动计算机。
五、设置打印机
连接打印机后,接下来需要在计算机上进行一些设置,以确保打印机能够正常工作。以下是设置打印机的步骤:
1. 打开控制面板:在计算机的开始菜单中,找到并点击“控制面板”。
2. 进入设备和打印机:在控制面板中,找到并点击“设备和打印机”。
3. 添加打印机:在设备和打印机页面中,点击“添加打印机”。系统将自动搜索可用的打印机设备。
4. 选择打印机:在搜索到的打印机设备列表中,选择“HP LaserJet 1010”,然后点击“下一步”。
5. 完成设置:按照提示完成剩余的设置步骤。如果系统提示需要安装额外的驱动程序或软件,请按照提示进行安装。
六、测试打印
设置完成后,接下来需要测试打印机是否正常工作。以下是测试打印的步骤:
1. 打开文档或图片:在计算机上打开一个文档或图片,以便进行打印测试。
2. 选择打印:在文档或图片的窗口中,点击“文件”菜单,然后选择“打印”。
3. 选择打印机:在打印设置中,选择“HP LaserJet 1010”作为输出设备。如果打印机未显示在列表中,请点击“添加打印机”按钮,然后按照提示操作。
4. 打印测试页:在打印设置中,选择“打印测试页”选项。这将帮助您确认打印机已正确安装并正常工作。
5. 检查打印效果:点击“打印”按钮,开始打印测试页。如果打印机正常工作,将会输出一张测试页。检查测试页的打印效果,确保文字清晰、
- 上一篇: 聚会请客,美味佳肴选哪家?
- 下一篇: 家常清蒸大闸蟹秘籍:完美烹饪与享受指南