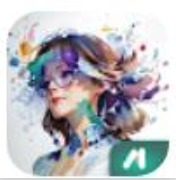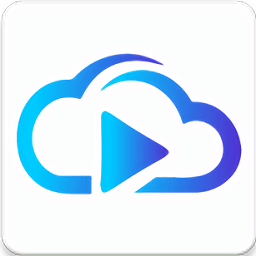PPT里怎样在文字顶端添加左右箭头符号?
作者:佚名 来源:未知 时间:2024-11-03
在制作PowerPoint(PPT)演示文稿时,我们常常需要借助各种符号和图标来增强信息的表达效果,其中箭头符号尤为常见,它们能够直观地指示方向、展示流程或突出某些要点。在文字上方添加左右箭头符号,不仅能够美化幻灯片页面,还能有效提升观众的注意力和理解力。以下是一份详细的指南,教你如何在PPT中轻松实现这一目标。

第一步:准备工作
首先,确保你的计算机上已经安装了Microsoft PowerPoint软件,并且你正在编辑的PPT文件是最新版本或兼容版本,以保证功能的完整性和操作的流畅性。同时,你可以提前规划好幻灯片的布局和内容,明确需要在哪些位置添加左右箭头符号,以及这些符号应如何与文字内容配合,从而设计出更具吸引力的视觉效果。

第二步:插入文本框
如果你的PPT页面上还没有文字,或者你想要重新调整文字位置,那么你需要先插入一个文本框。在PowerPoint的工具栏中,找到“插入”选项卡,然后点击“文本框”按钮。此时,你可以在幻灯片上任意位置绘制一个文本框,并输入你想要展示的文字内容。

第三步:选择箭头符号
在PPT中插入箭头符号有多种方法,以下是两种最常用的方式:
方法一:使用形状工具
1. 选择形状:在PowerPoint的“插入”选项卡中,找到并点击“形状”按钮,它会弹出一个下拉菜单,列出了各种基本形状和箭头类型。
2. 绘制箭头:在这个菜单中,选择你需要的箭头形状,比如左箭头或右箭头。然后,在幻灯片上拖动鼠标,绘制出合适大小的箭头。
3. 调整位置和大小:绘制完成后,你可以通过拖动箭头的边框来调整其大小和位置,直到它完美地位于文字的上方或旁边。
方法二:使用符号插入
1. 定位光标:首先,将光标放在你想要插入箭头符号的文本框中的合适位置。
2. 插入符号:在PowerPoint的“插入”选项卡中,点击“符号”按钮(或者按快捷键Alt+0169),这通常会打开一个符号库。
3. 选择箭头:在符号库中,你可以浏览并找到所需的箭头符号(注意,不是所有版本的PowerPoint都直接支持在符号库中查找箭头,此时可以使用形状工具作为替代方案)。
4. 插入:选中箭头符号后,点击“插入”按钮,它就会出现在你的文本框中。
第四步:调整箭头与文字的相对位置
插入箭头后,你可能还需要进一步调整它与文字的相对位置,以确保两者之间的视觉协调。这通常包括以下几个方面:
1. 上下对齐:通过拖动箭头或文本框的边框,调整箭头与文字之间的垂直距离,使其看起来更加紧凑和整洁。
2. 左右间距:根据需要,调整箭头与文字之间的水平间距,以避免它们之间的重叠或过于拥挤。
3. 层次关系:如果箭头和文字需要叠放,你可以通过右击对象并选择“置于顶层”或“置于底层”来调整它们的层次关系,以确保箭头能够清晰地显示在文字上方。
第五步:美化箭头
为了使箭头符号更加符合演示文稿的整体风格,你还可以对其进行一些美化操作,比如改变颜色、添加边框或阴影等。
1. 颜色调整:选中箭头后,在PowerPoint的“格式”选项卡中(或右击箭头后弹出的菜单中),找到“形状填充”和“形状轮廓”选项,分别调整箭头的填充颜色和边框颜色。
2. 边框样式:除了颜色外,你还可以调整边框的粗细、虚线类型等,使箭头看起来更加精致。
3. 阴影和效果:在“格式”选项卡中,你还可以找到“阴影效果”和“三维效果”等选项,通过添加这些效果,可以使箭头看起来更加立体和生动。
第六步:保存和预览
完成所有编辑后,不要忘记保存你的PPT文件。在保存之前,你可以先进行预览,检查箭头符号与文字之间的配合是否满意,以及整个幻灯片的视觉效果是否符合预期。如果发现问题或需要改进的地方,可以及时进行调整和优化。
第七步:其他技巧与注意事项
使用快捷键:为了提高效率,你可以学习并使用PowerPoint中的一些快捷键,比如Ctrl+C和Ctrl+V进行复制和粘贴操作,或者F5直接开始幻灯片放映等。
保持一致性:在整个演示文稿中,尽量保持箭头符号的样式和风格一致,以避免给观众带来视觉上的混乱和干扰。
考虑观众需求:在设计幻灯片时,要充分考虑观众的需求和注意力水平,选择合适的箭头符号和大小来引导他们的视线和思路。
备份文件:定期保存并备份你的PPT文件,以防止因意外情况导致的数据丢失或损坏。
通过以上步骤和技巧,你就可以轻松地在PPT中的文字上方添加左右箭头符号了。这些箭头不仅能够增强
- 上一篇: 如何打开微博二维码名片
- 下一篇: 家用除湿机的高效使用指南