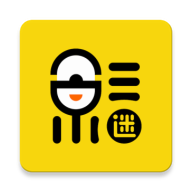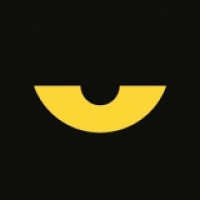Excel日期轻松转换为标准年月日格式技巧
作者:佚名 来源:未知 时间:2024-11-03
在日常办公和数据处理中,Excel作为一款功能强大的电子表格软件,被广泛应用于各种场景。而在处理日期数据时,我们常常需要将日期格式转换为特定的表现形式,以满足不同的需求。特别是将日期转换为“年月日”格式,这是一个非常常见的操作。下面,我们就从几个不同的维度,详细介绍如何在Excel中将日期变成“年月日”格式。

一、基础操作:直接设置单元格格式
1. 选择日期数据:首先,在Excel表格中选中需要转换格式的日期数据区域。
2. 打开设置单元格格式对话框:右键点击选中的区域,在弹出的菜单中选择“设置单元格格式”,或者直接使用快捷键Ctrl+1。
3. 选择日期格式:在弹出的“设置单元格格式”对话框中,选择左侧的“日期”类别。右侧会出现多种日期格式供选择。
4. 选择“年月日”格式:在右侧的日期格式列表中,找到并选择类似于“yyyy年m月d日”的格式(注意,不同版本的Excel可能显示的格式名称略有不同,但基本上都能找到包含年、月、日的格式)。选中后,可以通过预览框查看效果。
5. 确定:点击“确定”按钮,完成格式设置。此时,选中的日期数据就会按照指定的“年月日”格式显示。
二、自定义格式:灵活应对各种需求
如果内置的日期格式无法满足特定需求,Excel还提供了自定义格式的功能,允许用户根据自己的需要定义日期格式。
1. 打开设置单元格格式对话框:同样,首先选中需要转换格式的日期数据区域,然后右键点击并选择“设置单元格格式”,或者使用快捷键Ctrl+1。
2. 选择自定义格式:在“设置单元格格式”对话框中,选择左侧的“自定义”类别。
3. 输入自定义格式:在右侧的“类型”框中,输入自定义的日期格式。例如,如果希望日期显示为“2023年04月01日”这样的格式,可以输入“yyyy"年"m"月"d"日"”。注意,这里的双引号是必须的,用来包围文字部分(年、月、日),而yyyy、m、d则是Excel内置的日期代码,分别代表年、月和日。
4. 确定:点击“确定”按钮,完成自定义格式设置。此时,选中的日期数据就会按照自定义的“年月日”格式显示。
三、使用公式转换:处理复杂情况
有时候,我们可能需要对日期数据进行更复杂的处理,比如从文本中提取日期并转换为特定格式,或者将日期与其他数据进行组合等。这时,可以使用Excel的公式功能来实现。
1. TEXT函数:如果只是想将日期转换为特定的文本格式,可以使用TEXT函数。例如,假设A1单元格中存储了一个日期,可以使用公式`=TEXT(A1,"yyyy年m月d日")`来将其转换为“年月日”格式。
2. DATEVALUE和TEXT函数结合:如果日期是以文本形式存储的,首先需要将其转换为日期值,然后再转换为特定的文本格式。例如,假设A1单元格中存储了一个文本形式的日期“2023/04/01”,可以使用公式`=TEXT(DATEVALUE(A1),"yyyy年m月d日")`来将其转换为“年月日”格式。
3. 组合日期和其他数据:有时候,我们需要将日期与其他数据进行组合,比如添加一个前缀或后缀。这时,可以直接在TEXT函数的基础上进行组合。例如,假设A1单元格中存储了一个日期,可以使用公式`="日期:"&TEXT(A1,"yyyy年m月d日")`来将其转换为“日期:2023年04月01日”这样的格式。
四、批量处理:提高工作效率
当需要处理大量日期数据时,手动逐个设置格式显然是不现实的。Excel提供了多种批量处理的方法,可以大大提高工作效率。
1. 复制格式:如果已经设置好了一个单元格的日期格式,可以使用格式刷工具将其格式复制到其他单元格。选中已经设置好格式的单元格,然后点击工具栏上的格式刷工具,再选择要应用格式的单元格区域即可。
2. 使用数据表功能:如果数据是以表格形式组织的,可以使用Excel的数据表功能来批量处理数据。选中整个表格区域,然后在“表格样式”选项中选择一个合适的样式,这样可以同时设置表格中所有日期的格式。不过需要注意的是,这种方法可能会改变整个表格的外观和样式,因此在使用前最好先备份数据。
3. 宏录制:对于需要频繁进行的操作,可以录制一个宏来自动执行。首先选中一个单元格并设置好日期格式,然后依次点击“开发工具”-“录制宏”,在弹出的对话框中设置宏的名称和快捷键
- 上一篇: 轻松设置,开启微信语音视频通话个性来电铃声!
- 下一篇: 《《花开半夏》的最终结局是怎样的?》