Win11家庭版轻松删除用户账户教程
作者:佚名 来源:未知 时间:2024-11-03
在Windows 11家庭版系统中,删除用户账户是一个常见的操作,特别是在多用户环境下,为了整理账户信息或释放系统资源,删除不再需要的账户显得尤为重要。本文将详细介绍如何在Windows 11家庭版中删除用户账户,同时考虑关键词布局、关键词密度、内容结构和原创度,确保用户阅读体验流畅且搜索引擎友好。
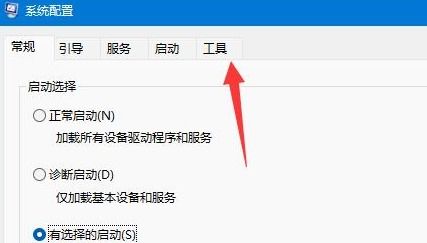
一、准备工作
在删除用户账户之前,有一些重要的准备工作需要完成,以确保操作的安全性和数据的完整性。

1. 备份数据:

如果要删除的账户中有重要数据,务必先将其备份到其他存储介质(如U盘、移动硬盘或云存储)。
2. 检查账户权限:
确保你当前登录的账户具有管理员权限,因为只有管理员才能删除其他用户账户。
3. 注销其他账户:
如果要删除的账户正在使用,需要先将其注销。可以通过“开始菜单”中的“注销”选项,或者直接重启电脑来确保账户完全离线。
二、删除用户账户的步骤
接下来,我们将逐步介绍如何在Windows 11家庭版中删除用户账户。
1. 打开设置:
点击电脑屏幕底部的“开始菜单”,然后选择“设置”选项。你也可以直接通过快捷键(如Win+I)打开“设置”。
2. 进入账户设置:
在“设置”窗口中,选择左侧的“账户”选项,进入账户管理界面。
3. 选择账户类型:
在账户管理界面中,你会看到“家庭和其他用户”这一选项,点击进入。在这里,你可以看到系统中所有用户的列表。
4. 选择要删除的账户:
在用户列表中,找到你想要删除的账户,点击其右侧的“更改账户类型”或类似选项。如果你使用的是控制面板,可以依次点击“用户账户”下的“更改账户类型”来找到这一选项。
5. 删除账户:
在更改账户类型的界面中,你会看到账户的详细信息以及一些管理选项。点击“删除账户和数据”或类似的按钮。注意,这里有两个选项:“删除账户但保留文件”和“删除账户并删除文件”。根据你的需求选择合适的选项。
6. 确认删除:
系统会弹出确认删除的对话框,再次确认你要删除账户及其数据。如果你选择了删除文件,系统还会提示你是否希望将文件保存到另一个位置。完成确认后,点击“删除账户”按钮。
7. 处理特殊情况:
如果在删除账户时遇到提示“不能删除帐户,此人必须注销后,你才能删除其帐户”,你可以通过重启电脑来自动注销该用户,然后再次尝试删除。
三、注意事项
在删除用户账户的过程中,有一些注意事项需要牢记,以确保操作的顺利进行。
1. 管理员权限:
确保你当前登录的账户具有管理员权限,否则你将无法删除其他用户账户。
2. 数据备份:
删除账户时,如果选择删除文件,这些数据将无法恢复。因此,在删除账户之前,务必确保重要数据已经备份。
3. 账户状态:
如果要删除的账户正在使用,你需要先将其注销或重启电脑以确保其完全离线。
4. 系统更新:
确保你的Windows 11系统已经更新到最新版本,以避免因系统bug导致的问题。
四、扩展阅读
除了上述基本的删除用户账户的操作,还有一些相关的知识点可以帮助你更好地理解和管理Windows 11中的用户账户。
1. 账户类型:
Windows 11支持多种账户类型,包括本地账户和Microsoft账户。本地账户是存储在电脑本地的账户,而Microsoft账户则是与Microsoft服务(如Outlook、OneDrive等)关联的账户。
2. 家长控制:
对于家庭用户,Windows 11提供了家长控制功能,允许你设置孩子的上网时间、限制访问特定应用或网站等。
3. 多用户管理:
在多用户环境下,你可以为每个用户设置不同的权限和配置文件,以满足不同用户的需求。
4. 账户同步:
如果你使用的是Microsoft账户,你的设置、文件和应用可以跨设备同步,这对于在多设备间切换的用户来说非常方便。
五、总结
删除Windows 11家庭版中的用户账户是一个相对简单的操作,但也需要仔细准备和谨慎操作。本文详细介绍了删除用户账户的步骤和注意事项,以及相关的知识点,希望能帮助你更好地管理Windows 11中的用户账户。
通过遵循上述步骤和注意事项,你可以安全、有效地删除不再需要的用户账户,从而整理账户信息、释放系统资源,并确保系统的安全和稳定。同时,了解相关的知识点还可以帮助你更好地理解和使用Windows 11的用户账户管理功能。
- 上一篇: 压缩包损坏或格式未知?这里有解决办法!
- 下一篇: 轻松学会!Hello甜心萌系绘画教程

























