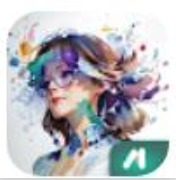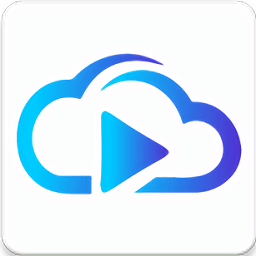PS中如何使用滤镜功能为图片添加边框?
作者:佚名 来源:未知 时间:2024-11-03

在数字艺术的世界中,Photoshop(简称PS)无疑是一个强大的工具,它能帮助我们实现无数创意梦想。今天,我们就来探讨一个既实用又充满趣味性的技巧——如何利用PS的滤镜功能,为图片添加别具一格的边框。这不仅能让你的作品瞬间脱颖而出,还能激发你对图像处理的无限遐想。

一、初探滤镜世界:滤镜与边框的不解之缘
在PS的世界里,滤镜就像是魔法师的法杖,轻轻一挥,就能让图像发生翻天覆地的变化。滤镜不仅能调整图像的色彩、明暗、对比度,还能创造出各种令人惊叹的效果。当我们谈论为图片加边框时,滤镜同样能发挥重要作用。不同于传统的直线边框,滤镜边框更具艺术感和动态效果,能够为图片增添独特的氛围和个性。
二、准备工作:选择适合的图像与滤镜
在开始操作之前,我们首先要做的是选择一张适合的图像。这张图像可以是风景、人像、静物等,关键在于它与你想要表达的主题是否相符。选定图像后,接下来要做的就是挑选合适的滤镜。PS的滤镜库非常丰富,包括模糊、扭曲、风格化、渲染等多种类型。每个滤镜都能产生不同的效果,因此我们需要根据预期效果进行筛选。
例如,如果你想要一个充满动感和活力的边框,可以尝试使用“波浪”或“扭曲”滤镜;如果你想要一个复古或艺术风格的边框,那么“油画”或“查找边缘”滤镜可能会是不错的选择。当然,你也可以尝试组合多个滤镜,创造出独一无二的边框效果。
三、动手实践:使用滤镜添加边框
步骤一:创建新图层并添加边框基础
首先,在PS中打开你的图像。然后,点击图层面板下方的“新建图层”按钮,创建一个空白图层。这个空白图层将作为我们添加边框的基础。
接下来,使用矩形选框工具在空白图层上绘制一个与图像大小相近的矩形选框。确保选框的位置与图像对齐,这样添加的边框才会更加自然。
步骤二:应用滤镜效果
选中刚刚创建的空白图层,并从滤镜菜单中选择你想要应用的滤镜。这里以“扭曲”滤镜中的“波浪”为例。在弹出的波浪滤镜对话框中,你可以调整波长、波幅、类型等参数,直到得到满意的效果为止。
应用滤镜后,你会发现空白图层上出现了一个波浪形状的图案。这个图案就是我们的边框基础。接下来,我们需要对这个波浪图案进行进一步的调整和优化。
步骤三:优化边框效果
为了使边框更加自然和美观,我们可以使用一些调整工具进行优化。例如,你可以使用橡皮擦工具或柔边画笔工具,在波浪图案的边缘进行轻微的擦拭或晕染,使边框与图像之间形成自然的过渡。
此外,你还可以尝试调整边框的颜色、亮度、对比度等参数,使其与图像的整体色调更加协调。你可以使用快捷键Ctrl+U打开色相/饱和度对话框,对边框的颜色进行调整;或者使用快捷键Ctrl+L打开色阶对话框,对边框的亮度和对比度进行调整。
步骤四:添加额外效果(可选)
如果你想要为边框添加一些额外的效果,比如光晕、阴影或纹理等,那么可以使用PS的其他功能来实现。例如,你可以使用“滤镜-渲染-光照效果”来为边框添加光晕效果;或者使用“图层样式-投影”来为边框添加阴影效果。这些额外的效果可以使边框看起来更加立体和生动。
步骤五:最终调整与保存
在完成了边框的添加和优化后,你需要对整体效果进行最后的检查。确保边框与图像之间形成了自然的过渡,并且整体色调和风格协调一致。如果发现有不满意的地方,可以返回前面的步骤进行调整。
当一切都准备就绪后,你就可以将图像保存为所需的格式了。如果你想要与他人分享你的作品,可以选择将图像保存为JPEG或PNG格式;如果你打算在后续的设计项目中使用这个图像,那么可以选择将图像保存为PSD格式,以便随时进行编辑和修改。
四、创意无限:探索更多滤镜边框的可能性
滤镜边框的魅力在于它的多样性和可定制性。通过尝试不同的滤镜组合和调整参数,你可以创造出无数种独特的边框效果。以下是一些建议,希望能激发你的创意灵感:
组合滤镜:尝试将多个滤镜组合在一起使用,创造出复合效果。例如,你可以先使用“扭曲”滤镜创建一个波浪形状,然后再使用“风格化”滤镜中的“查找边缘”效果来增强边框的线条感。
调整图层:使用调整图层(如色彩平衡、曲线等)来进一步调整边框的颜色和亮度等属性。这样可以在不破坏原始图层的情况下对边框进行微调。
添加纹理:你可以将纹理素材作为图层叠加在边框上,为边框增添更多的细节和质感。例如,你可以使用一张粗糙的纸张纹理或金属纹理来模拟真实世界的边框效果。
- 上一篇: 百度APP皮肤大变身:一键更换,个性由你!
- 下一篇: 打印机无法访问?这里有解决妙招!