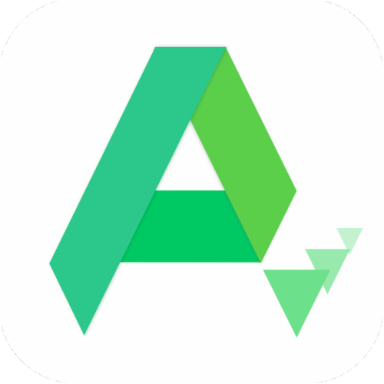揭秘Win10:轻松掌握系统错误报告查看技巧
作者:佚名 来源:未知 时间:2024-11-03
Win10如何查看系统错误报告:全面掌握故障排查技巧
在使用Windows 10系统的过程中,偶尔会遇到一些错误或故障。这些错误不仅影响我们正常使用电脑,还可能带来数据丢失的风险。因此,及时查看和分析系统错误报告,对于我们解决问题至关重要。本文将详细介绍几种查看Windows 10系统错误报告的方法,帮助大家全面掌握故障排查技巧,确保电脑运行顺畅。

方法一:通过控制面板查看错误报告
这是最常见、最直接的查看错误报告的方法。具体操作步骤如下:

1. 打开控制面板:首先,点击Windows左下角的“开始”菜单,然后在菜单中找到并点击“控制面板”。

2. 选择系统和安全:在控制面板窗口中,找到并点击“系统和安全”选项。

3. 打开操作中心:在“系统和安全”页面中,找到并点击“操作中心”按钮或链接。
4. 查看错误报告:在操作中心,你可以看到一系列的通知和警报。如果有错误报告,它们通常会显示在“最近的通知”或“安全和维护”部分。点击相关的通知或警报,即可查看详细的错误报告。
这种方法适用于大多数Windows 10版本,但不同版本的操作界面可能略有差异,请根据具体情况进行操作。
方法二:通过管理工具查看错误报告
除了控制面板,我们还可以利用Windows管理工具来查看系统错误报告。这种方法适用于那些希望直接获取系统信息的用户。具体操作步骤如下:
1. 打开开始菜单:点击Windows左下角的“开始”菜单。
2. 进入管理工具:在开始菜单界面中,找到并点击“Windows管理工具”。
3. 打开系统信息:在管理工具界面中,点击“系统信息”。
4. 查看软件环境:进入系统信息界面后,点击左侧的“软件环境”选项。在这里,你可以看到Windows 10系统的错误报告。
这种方法相对较为专业,适合那些对系统信息有一定了解的用户。
方法三:通过运行窗口查看错误报告
如果你喜欢通过命令来操作电脑,那么这种方法将非常适合你。通过运行窗口输入特定的命令,可以快速查看系统错误报告。具体操作步骤如下:
1. 打开运行窗口:按下键盘上的“Win+R”组合键,打开运行窗口。
2. 输入命令:在运行窗口中输入“rundll32.exe werconcpl.dll,LaunchErcApp -updatecheck”,然后点击“确定”或按下回车键。
3. 等待解决方案查找:系统会启动解决方案查找进程,如果有错误报告,会通知用户并提供相应的解决方案。
如果你想要查看特定错误报告的详细信息,还可以输入另一个命令:“control.exe /name Microsoft.ActionCenter /page pageSignoff”。运行后,会弹出一个窗口,显示出现的问题记录。你可以点击“检查解决方案”联网查找解决方法。
这种方法不仅高效,而且能够直接获取到系统提供的解决方案,非常适合那些喜欢快速解决问题的用户。
方法四:通过事件查看器查看错误报告
事件查看器是Windows系统自带的一个强大的日志管理工具,通过它可以查看各种系统事件、安全事件以及应用程序事件的日志。具体操作步骤如下:
1. 右键点击此电脑:在桌面上找到“此电脑”图标,右键点击它。
2. 选择管理:在弹出的菜单中选择“管理”。
3. 找到事件查看器:在计算机管理窗口中,找到并展开“系统工具”选项,然后点击“事件查看器”。
4. 选择Windows日志:在事件查看器窗口中,点击左侧的“Windows日志”。在右侧,你可以看到各种日志分类,如应用程序、系统、安全等。
5. 查看错误日志:选择一个日志分类,比如“系统”,然后在右侧窗口中双击一个错误日志项,即可查看详细的错误报告。
事件查看器不仅能够查看错误报告,还能提供详细的错误代码和描述,非常适合那些需要深入了解错误原因的用户。
注意事项
在查看系统错误报告时,有几点需要注意:
1. 权限问题:某些错误报告可能需要管理员权限才能查看。如果遇到权限提示,请以管理员身份运行相关程序或命令。
2. 备份数据:在排查系统错误之前,建议备份重要数据。以防在修复错误时导致数据丢失。
3. 及时更新:保持Windows系统的更新,可以修复已知的错误和漏洞,提高系统的稳定性和安全性。
4. 联网查找解决方案:如果无法自行解决错误,可以尝试联网查找解决方案。在搜索引擎中输入错误代码或描述,通常可以找到相关的解决方案。
通过以上几种方法,你可以轻松查看Windows 10系统的错误报告,并根据错误报告提供的信息进行故障排查和修复。希望本文能够帮助你更好地管理电脑,确保它始终运行顺畅。
如果你在使用Windows 10时遇到了其他问题,
- 上一篇: 自制美味板栗酥饼的详细做法
- 下一篇: 古巨基《劲歌金曲2情歌王》:情歌串烧,唱尽爱情百态