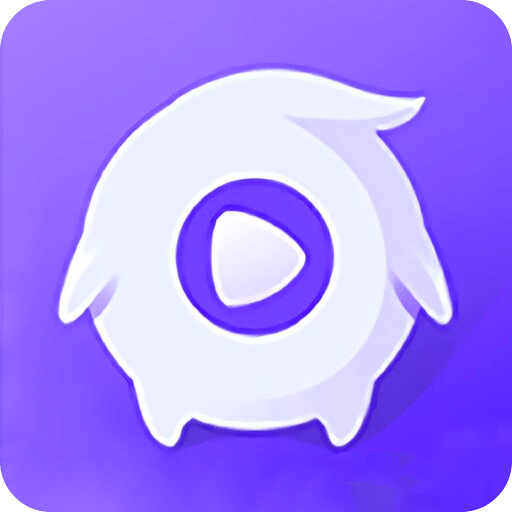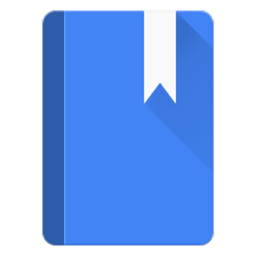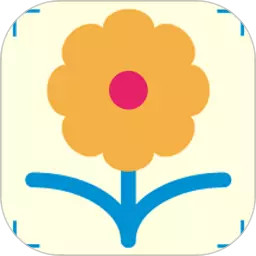Windows7怎样设置才能实现自动关机?
作者:佚名 来源:未知 时间:2024-11-06
Windows7如何设置自动关机

在日常使用Windows7操作系统时,我们可能会遇到需要在特定时间自动关闭计算机的情况。例如,为了节省能源、避免夜间下载任务导致计算机长时间运行、或者在完成某些定时任务后自动关机。Windows7提供了多种方法来实现这一功能,包括使用命令提示符、任务计划程序以及第三方软件。下面,我们将从这几个维度详细介绍如何在Windows7中设置自动关机。

一、使用命令提示符设置自动关机
命令提示符(CMD)是Windows系统自带的命令行工具,通过输入特定的命令,我们可以轻松实现自动关机。以下是具体步骤:
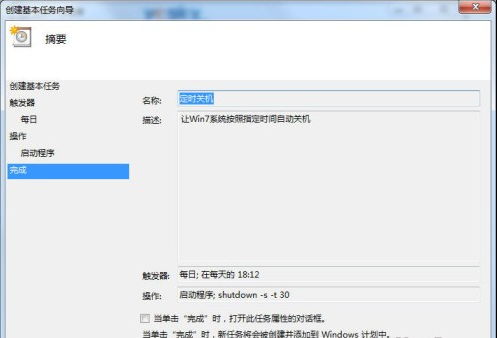
1. 打开命令提示符
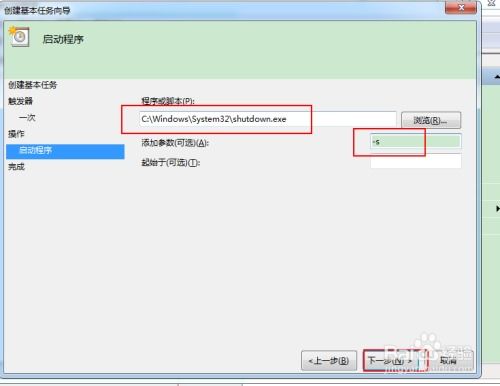
按下键盘上的“Win+R”组合键,打开运行窗口,输入“cmd”并按回车,即可打开命令提示符。
2. 使用shutdown命令设置关机
在命令提示符窗口中,输入以下命令:
```shell
shutdown -s -t XXXX
```
其中,`-s`表示关机,`-t`后面跟的数字(XXXX)表示延迟的时间,单位为秒。例如,如果你希望计算机在30分钟后自动关机,可以输入:
```shell
shutdown -s -t 1800
```
3. 取消自动关机
如果在设定的时间之前,你改变了主意,想要取消自动关机,可以输入以下命令:
```shell
shutdown -a
```
这将终止之前设置的关机计划。
二、使用任务计划程序设置自动关机
任务计划程序是Windows系统自带的任务管理工具,允许用户创建、编辑和删除定时任务。通过任务计划程序,我们可以更灵活地设置自动关机。
1. 打开任务计划程序
按下键盘上的“Win+R”组合键,打开运行窗口,输入“taskschd.msc”并按回车,即可打开任务计划程序。
2. 创建基本任务
在任务计划程序的右侧操作栏中,点击“创建基本任务...”,这将启动任务创建向导。
3. 设置任务名称和描述
在向导的第一步中,输入任务的名称和可选的描述,然后点击“下一步”。
4. 设置触发器
在第二步中,选择任务的触发条件。例如,你可以选择每天、每周、每月或一次性等不同的触发方式。根据你的需求选择相应的选项,并设置具体的时间。
5. 设置操作
在第三步中,选择任务要执行的操作。对于自动关机,我们需要选择“启动程序”,然后点击“下一步”。
6. 指定关机命令
在第四步中,输入关机命令的路径和参数。由于shutdown命令是系统自带的,我们可以直接输入以下路径和参数:
```shell
程序/脚本:shutdown
添加参数(可选):-s -f -t 0
```
其中,`-s`表示关机,`-f`表示强制关闭正在运行的应用程序而不给出警告,`-t 0`表示立即关机。如果你希望延迟关机,可以修改`-t`后面的数字,单位为秒。
7. 完成设置
在第五步中,检查你设置的任务信息,确保无误后点击“完成”。现在,你的任务已经创建成功,并且会在设定的时间自动执行关机操作。
8. 管理和编辑任务
在任务计划程序中,你可以看到刚刚创建的任务。通过右键点击任务,你可以进行编辑、禁用、删除等操作。
三、使用第三方软件设置自动关机
除了上述两种内置的方法外,你还可以使用第三方软件来设置自动关机。这些软件通常提供了更丰富的功能和更友好的用户界面。以下是一些常见的第三方关机软件及其使用方法:
1. Shutdown Timer
Shutdown Timer是一款小巧易用的自动关机软件。它允许你设置关机的时间、消息提示以及关机类型(关机、重启、注销等)。
下载并安装Shutdown Timer。
打开软件后,在“设置关机时间”中输入你想要的时间。
在“消息提示”中输入关机前的提示信息(可选)。
选择关机类型。
点击“开始”按钮,软件将开始计时并在设定的时间自动关机。
2. NirCmd
NirCmd是一款小巧的命令行工具,可以执行包括关机在内的多种系统操作。它不需要安装,只需将可执行文件放在系统的某个目录下即可使用。
下载NirCmd并解压。
将解压后的nircmd.exe文件复制到系统的某个目录下(例如C:\Tools)。
打开命令提示符或运行窗口,输入以下命令来设置自动关机:
```shell
C:\Tools\n