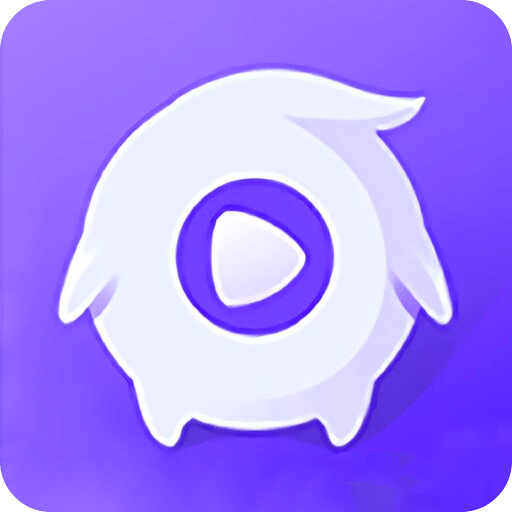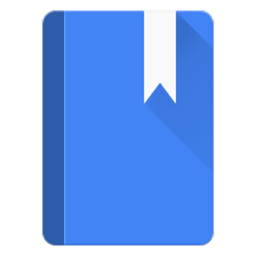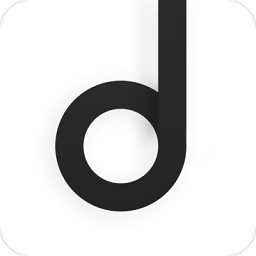macOS X:轻松掌握!用iPhoto修改图片的实用指南
作者:佚名 来源:未知 时间:2024-11-06
在mac OS X系统中,iPhoto是一款功能强大的照片管理软件,它不仅可以帮助用户整理、浏览和分享照片,还提供了丰富的编辑工具,让用户能够轻松修改和优化图片。无论你是摄影爱好者还是普通用户,iPhoto都能满足你对图片修改的基本需求。下面,我们就来详细介绍如何使用iPhoto修改图片。

一、导入图片到iPhoto
首先,你需要将想要编辑的图片导入到iPhoto中。打开Finder,找到存储图片的文件夹,选中你想要编辑的图片,然后直接将它们拖动到iPhoto的窗口中。或者,你也可以通过iPhoto的“文件”菜单选择“导入”,然后在弹出的对话框中选择图片所在的文件夹和图片,点击“导入所选”即可。

二、进入编辑模式
导入图片后,你可以在iPhoto的主界面中看到所有图片的缩略图。选中你想要编辑的图片,点击图片右下角的“编辑”按钮,即可进入编辑模式。此时,图片下方会出现一排编辑工具按钮,包括旋转、裁剪、修复红眼、效果、调整等。

三、基本编辑功能
1. 旋转图片
点击“旋转”按钮,可以将图片顺时针或逆时针旋转90度。如果你想要更精细地调整图片的角度,可以在裁剪模式下,拖动“角度”滑块来调整。

2. 裁剪图片
点击“裁剪”按钮,进入裁剪模式。在裁剪框的旁边,你可以选择预设的裁剪尺寸,如4:3、3:2、16:9等,或者选择“自定义”来手动设置裁剪尺寸。将裁剪框拖动到你想要保留的图片区域,然后调整裁剪框的大小和位置,最后点击“完成”按钮即可。
3. 修复红眼
如果你的照片中有人物的眼睛出现了红眼现象,可以点击“修复红眼”按钮。此时,将鼠标指针移动到红眼的中心位置,点击一下,红眼就会自动修复。如果需要修复多个红眼,可以重复此操作。
四、高级编辑功能
1. 移除斑点和其他瑕疵
在编辑模式下,点击“修复”按钮(有时标记为一个小的圆形图标),然后放大图片到想要移除的斑点或瑕疵处。将鼠标指针移动到瑕疵上,按住鼠标左键并拖动,此时瑕疵会被周围的像素所覆盖,从而达到修复的效果。
2. 调整色调和色彩
点击“调整”按钮,你可以看到一系列调整选项,包括曝光、对比度、饱和度、色温、色调等。通过拖动这些选项旁边的滑块,你可以调整图片的亮度和色彩,使其更加生动或符合你的需求。
3. 应用效果
点击“效果”按钮,你可以为图片添加一些有趣的效果,如黑白、深褐色调、复古等。选择你想要的效果后,可以通过拖动滑块来调整效果的强度。
五、全屏编辑模式
iPhoto还提供了一个全屏编辑模式,可以让你更加专注于图片的编辑。在编辑模式下,点击屏幕左下角的“全屏”按钮,即可进入全屏编辑模式。此时,屏幕的背景会变黑,图片的编辑工具会出现在屏幕的上方和下方,且这些工具在不需要时会自动隐藏,以减少对图片的干扰。
在全屏编辑模式下,你可以更加方便地调整图片的角度、大小、裁剪区域等,同时也可以通过拖动滑块来调整图片的色调和色彩。完成编辑后,点击屏幕右上角的“完成”按钮即可退出全屏编辑模式。
六、撤销和重做
在编辑过程中,如果你对某个操作不满意,可以点击右下角的“撤销”按钮来撤销上一步的操作。如果你想要重新应用被撤销的操作,可以点击“重做”按钮。这两个按钮可以帮助你在编辑过程中灵活地调整图片,而不用担心因为误操作而破坏原图。
七、保存和分享
完成编辑后,你需要保存修改后的图片。在编辑模式下,点击右下角的“完成”按钮,iPhoto会自动保存修改后的图片,并将其替换原图库中的原图。如果你想要保留原图并同时保存修改后的图片,可以在完成编辑前,先通过“文件”菜单选择“导出”,然后在弹出的对话框中选择保存位置和文件名,点击“导出”即可。
此外,iPhoto还提供了丰富的分享选项,让你可以轻松地将修改后的图片分享给朋友或上传到社交媒体。点击右下角的“共享”按钮,你可以选择通过邮件、信息、微博等方式分享图片,或者创建相册、卡片、日历等。
八、其他实用功能
1. 面孔识别
iPhoto具有面孔识别功能,可以帮助你快速找到包含特定人物的照片。在iPhoto的主界面中,点击左侧的“面孔”选项,然后在右侧的窗口中定义你想要识别的面孔。定义完成后,iPhoto会自动在图库中识别并归类包含该面孔的照片。
2. 事件和地点分类
iPhoto还可以根据照片拍摄的时间和地点对照片进行分类。点击左上侧的“事件”选项,照片会按照拍摄时间的先后顺序进行排列
- 上一篇: 如何申领电子结婚证
- 下一篇: 揭秘!羊驼究竟归属羊族还是驼类?蚂蚁庄园来解答