蓝牙适配器(USB Dongle)使用教程
作者:佚名 来源:未知 时间:2024-11-06
Bluetooth USB Dongle(蓝牙适配器)怎么用?轻松几步,解锁无限可能!
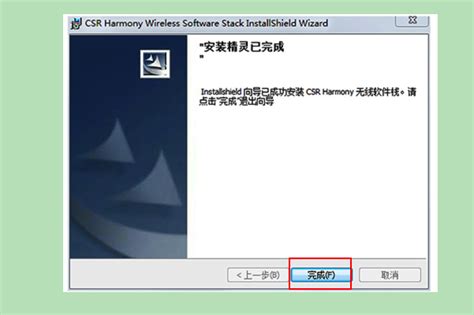
在数字化时代,蓝牙技术已经成为我们日常生活中不可或缺的一部分。无论是连接无线耳机、传输文件,还是控制智能家居设备,蓝牙都以其便捷性和高效性赢得了广泛的青睐。然而,对于一些老旧电脑或没有内置蓝牙功能的设备来说,如何实现蓝牙连接呢?这时,Bluetooth USB Dongle(蓝牙适配器)便派上了用场。本文将详细介绍如何使用Bluetooth USB Dongle,让你轻松解锁蓝牙连接的无限可能。

一、了解Bluetooth USB Dongle
Bluetooth USB Dongle,即蓝牙适配器,是一种小巧的USB设备,通过将其插入电脑的USB接口,可以为没有内置蓝牙功能的电脑提供蓝牙连接功能。它兼容性强,适用于各种操作系统,如Windows、macOS等,让你轻松实现蓝牙设备的连接与数据传输。
二、准备工作
在使用Bluetooth USB Dongle之前,你需要准备以下物品:
1. Bluetooth USB Dongle:确保你的蓝牙适配器是全新的或已充满电(部分蓝牙适配器带有充电功能)。
2. 电脑:一台带有USB接口的电脑,无论是台式机还是笔记本均可。
3. 驱动程序:部分蓝牙适配器需要安装驱动程序才能正常工作,因此请确保你有相应的驱动程序光盘或已下载好驱动程序文件。
三、安装驱动程序
1. 插入蓝牙适配器:首先,将Bluetooth USB Dongle插入电脑的USB接口。此时,电脑可能会自动识别并安装驱动程序,但部分情况下需要手动安装。
2. 打开驱动程序文件夹:找到你下载的驱动程序文件夹,或者插入驱动程序光盘,并打开其中的“setup.exe”文件进行安装。
3. 按照提示进行安装:在安装过程中,会弹出多个提示框,你需要根据提示进行选择。例如,将搜寻模式打开,SCMS选择禁用,设备类型根据个人需求选择。然后,点击“下一步”直到安装完成。
4. 查看安装结果:安装完成后,你可以在文件管理器中看到已安装的蓝牙设备。同时,在“我的电脑”或“计算机”界面中会生成一个名为“我的Bluetooth”的快捷图标。
四、重启电脑并启用蓝牙
1. 重启电脑:为了确保驱动程序能够正常运行,你需要重启电脑。重启后,电脑右下角任务区会出现一个蓝牙标识。
2. 打开蓝牙设置:鼠标点击右下角的蓝牙标识,打开“我的Bluetooth设备”窗口。在这里,你可以看到已连接的蓝牙设备和可用的蓝牙设备列表。
3. 添加设备:点击“添加设备”按钮,选择你想要连接的设备类型进行配对。例如,如果你要连接蓝牙耳机,就选择“音频设备”。
五、连接蓝牙设备
1. 搜索设备:双击你需要连接的蓝牙设备,例如蓝牙耳机,进入配对模式。此时,系统会自动搜索并显示附近的蓝牙设备。
2. 配对设备:在搜索到的设备列表中,找到你的蓝牙耳机并点击它。系统会提示你输入配对码(通常为0000或1234),输入后点击“确定”进行配对。
3. 连接成功:配对成功后,系统会显示一个连接成功的图标(如“√”或“已连接”)。此时,你就可以通过已连接的蓝牙设备播放音乐、接听电话或进行其他操作了。
六、设置默认输出设备
1. 检查声音输出:与蓝牙耳机连接后,系统通常会自动将声音输出切换到蓝牙设备上。如果没有自动切换,你需要手动设置。
2. 打开声音设置:点击桌面右下角的声音图标,选择“播放设备”。
3. 设置默认设备:在播放设备列表中,找到你的蓝牙耳机并右键点击它,选择“设置为默认设备”。然后点击“确定”即可。
七、常见问题及解决方法
1. 无法识别蓝牙适配器:如果插入蓝牙适配器后电脑无法识别,请检查USB接口是否损坏或松动,并尝试更换其他USB接口。同时,确保驱动程序已正确安装。
2. 配对失败:如果配对失败,请检查蓝牙设备是否已开启配对模式,并确保配对码输入正确。此外,还可以尝试关闭并重新打开蓝牙适配器进行配对。
3. 声音输出异常:如果声音输出异常,如声音断断续续或音质不佳,请检查蓝牙设备与电脑之间的距离是否过远或存在障碍物。同时,确保蓝牙设备已正确设置为默认输出设备。
八、蓝牙适配器的应用场景
1. 无线耳机连接:使用蓝牙适配器,你可以轻松连接无线耳机,享受无拘无束的音乐体验。
2. 文件传输:通过蓝牙适配器,你可以实现电脑与手机、平板等设备之间的文件传输,无需数据线即可轻松分享文件。
3. 智能家居控制:随着智能家居设备的普及,使用蓝牙适配器可以让你轻松控制家中的
- 上一篇: 揭秘森林舞会玩法:掌握致胜技巧与策略秘籍
- 下一篇: QQ中好友管理器该怎么使用?
































