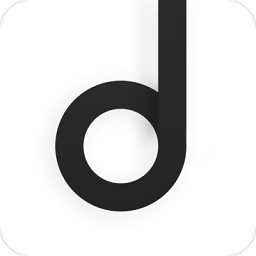DirectAdmin面板速成:一键安装WordPress的实用指南
作者:佚名 来源:未知 时间:2024-11-07
如何利用DirectAdmin面板快速安装WordPress程序
利用DirectAdmin(简称DA)面板安装WordPress程序是一个相对简单且高效的过程。本文将从准备工作、上传与解压WordPress安装包、创建数据库、安装WordPress及后续设置等多个维度详细介绍如何利用DirectAdmin面板快速安装WordPress程序。

一、准备工作
在开始安装之前,你需要准备以下工具和材料:

1. 电脑:用于访问和操作DirectAdmin面板。

2. DirectAdmin操作面板:由你的主机商提供,用于管理和配置你的主机。
3. WordPress安装包:可以从WordPress官网下载,通常有两种格式——`.zip`和`.tar.gz`。
二、上传与解压WordPress安装包
1. 下载WordPress安装包
访问[WordPress官网](https://wordpress.org/)下载最新的安装包。你可以选择`.zip`格式或`.tar.gz`格式,这取决于你的上传和解压习惯。
2. 上传安装包
登录DirectAdmin操作面板,找到并点击左下角的“文件管理器”。
在文件管理器中,找到“public_html”文件夹(这相当于FTP中的根目录)。
点击“上传文件到当前文件夹”,选择已下载的WordPress安装包(如`wordpress.zip`),点击“上传文件”完成上传。
3. 解压安装包
回到“public_html”文件夹,找到刚上传的WordPress安装包(如`wordpress.zip`)。
右键点击安装包,选择“解压缩”或“释放(解压缩)”,等待解压完成。
4. 移动文件
解压后,可能会出现一个名为“wordpress”的文件夹,这是官网安装包内多余的文件夹。
进入该文件夹,全选所有文件(点击导航上的“选择”即全选),然后点击“添加到剪贴板”。
回到“public_html”根目录,点击“移动剪贴板的文件到这里”。如不熟悉操作,也可以直接使用FTP软件工具移动文件到`public_html`下。
三、创建数据库
在安装WordPress之前,你需要先创建一个数据库,用于存储WordPress的数据。
1. 访问数据库管理
在DirectAdmin操作面板中,找到并点击“MYSQL管理”。
2. 创建新数据库
点击“创建新数据库”,填写数据库名称、数据库用户名和密码等信息。
填写完毕后,点击右下角的“创建”,完成数据库的创建。
3. 记录数据库信息
创建完成后,记录数据库主机(通常是`localhost`)、数据库名、数据库用户名和密码。这些信息在安装WordPress时需要用到。
四、安装WordPress
数据库创建完毕后,你可以开始安装WordPress。
1. 访问安装界面
如果你的域名已经解析完毕,可以在浏览器中打开你的网站网址,这将直接跳转到WordPress的安装界面。
点击“现在就开始”。
2. 填写数据库信息
在安装界面上,填写你刚创建的数据库信息,包括数据库名、用户名、密码和数据库主机。
确保信息填写正确,点击“提交”。
3. 配置wp-config.php文件
如果自动创建失败,你可以手动创建一个`wp-config.php`文件。
复制`wp-config-sample.php`并重命名为`wp-config.php`,然后编辑该文件,填入你的数据库信息。
4. 安装WordPress
填写完数据库信息后,继续安装过程。
按提示填写WordPress博客网站的基本信息,如站点标题、管理员用户名、密码和电子邮件地址。
点击“安装WordPress”按钮,等待安装完成。
5. 登录后台
安装成功后,你可以使用设置的管理员用户名和密码登录WordPress后台。
开始进行网站设置和内容管理。
五、后续设置与优化
1. 安装主题与插件
登录WordPress后台后,可以访问“外观”页面安装和设置主题。
同样,可以在“插件”页面安装和激活所需的插件,以扩展网站功能。
2. 设置网站首页
在“设置”菜单中,可以设置网站的基本信息,如时区、语言等。
通过“页面”或“文章”菜单添加和编辑内容,设置网站首页的显示内容。
3. 备份与恢复
定期备份你的网站程序和数据库,以防数据丢失。
在DirectAdmin面板中,可以使用备份功能一键备份网站,并下载到本地电脑。
4. 优化性能
根据需要
- 上一篇: 如何设置和自定义微软五笔输入法?
- 下一篇: QQ情侣空间:与另一半浪漫启程的甜蜜秘籍