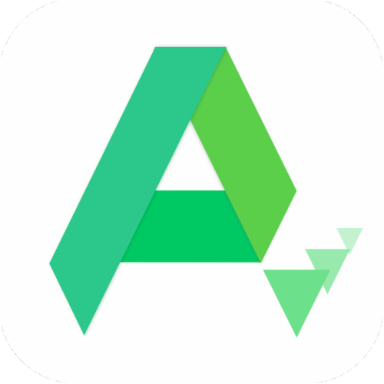CorelDRAW X6:如何高效使用对齐功能
作者:佚名 来源:未知 时间:2024-11-08
CorelDRAW X6对齐功能怎么使用

CorelDRAW X6是一款功能强大的图形设计软件,广泛应用于各类设计领域。对齐功能是CorelDRAW中一个非常实用的工具,它可以帮助用户快速、准确地对齐多个对象,提高工作效率。本文将详细介绍CorelDRAW X6中对齐功能的使用方法,帮助用户更好地掌握这一工具。

一、对齐功能的基本操作
1. 打开对齐与分布工具
首先,打开CorelDRAW X6软件,在上方菜单栏中找到“窗口”选项,点击后在下拉菜单中选择“泊坞窗”,然后再选择“对齐与分布”。这时,右侧会出现一个“对齐与分布”的工具界面,里面包含了各种对齐和分布选项。

2. 选择要对齐的对象
在对齐之前,需要先选择要对齐的对象。可以使用鼠标单击选择单个对象,按住Shift键并单击可以选择多个对象。在选择多个对象时,最后选择的对象将作为对齐的基准。

3. 使用对齐功能
在“对齐与分布”工具界面中,有多种对齐方式可供选择,包括左对齐、右对齐、水平居中对齐、顶端对齐、底端对齐等。以下是一些常见的对齐操作示例:

左对齐:选择两个或多个对象后,点击“左对齐”图标,这些对象的左侧将会对齐到基准对象的左侧。
水平居中对齐:选择两个或多个对象后,点击“水平居中对齐”图标,这些对象的垂直中轴线将会重合。
右对齐:选择两个或多个对象后,点击“右对齐”图标,这些对象的右侧将会对齐到基准对象的右侧。
顶端对齐:选择两个或多个对象后,点击“顶端对齐”图标,这些对象的顶端将会对齐到基准对象的顶端。
底端对齐:选择两个或多个对象后,点击“底端对齐”图标,这些对象的底端将会对齐到基准对象的底端。
二、与页面边缘对齐
除了对象之间的对齐,CorelDRAW X6还支持将对象对齐到页面边缘。以下是操作步骤:
1. 选择要对齐的对象。
2. 在“对齐与分布”工具界面中,找到“对齐对象到”的选项,默认是对齐到“活动对象”。
3. 点击下拉菜单,选择对齐到“页面边缘”。
4. 选择对齐方式,如“顶端对齐”、“底端对齐”、“左对齐”或“右对齐”。
例如,选择两个对象后,点击“底端对齐”,然后将对齐对象改为对齐到“页面边缘”,两个对象的底端将会对齐到页面的底端。
三、与页面中心对齐
除了对齐到页面边缘,还可以将对象对齐到页面的中心。以下是操作步骤:
1. 选择要对齐的对象。
2. 在“对齐与分布”工具界面中,找到“对齐对象到”的选项,默认是对齐到“活动对象”。
3. 点击下拉菜单,选择对齐到“页面中心”。
4. 选择对齐方式,如“顶端对齐”、“底端对齐”等(通常选择“底端对齐”来使对象底部与页面中心对齐)。
例如,选择两个对象后,点击“底端对齐”,然后将对齐对象改为对齐到“页面中心”,两个对象的底端将会对齐到页面的水平中轴线上。
四、文本对齐
在CorelDRAW X6中,不仅可以对图形对象进行对齐,还可以对文本进行对齐。以下是文本对齐的操作步骤:
1. 使用文本工具在画布上添加段落文本。
2. 选中段落文本,在属性栏中找到“文本对齐”选项。
3. 点击下拉菜单,选择需要的对齐方式,包括无、左对齐、居中对齐、右对齐、全部调整和强制调整六种方式。
左对齐:文本将靠左对齐。
居中对齐:文本将在文本框中水平居中对齐。
右对齐:文本将靠右对齐。
全部调整:文本将根据文本框的宽度自动调整对齐方式,保持文本的整体美观。
强制调整:强制将文本对齐到指定的位置,可能会导致文本变形。
另外,还可以在“文本属性”中的“段落”面板下找到对齐方式选项,进行相同的操作。设置完成后,无论如何操作,文本都将保持所选的对齐方式。
五、其他对齐技巧
1. 使用快捷键
CorelDRAW X6为对齐功能提供了快捷键,可以大大提高工作效率。例如,左对齐的快捷键是Ctrl+L,水平居中对齐的快捷键是Ctrl+E,右对齐的快捷键是Ctrl+R。用户可以根据自己的习惯使用快捷键进行对齐操作。
2. 对齐多个对象
当需要同时对齐多个对象时,可以先选择所有要对齐的对象,然后在对齐与分布工具界面中选择合适的对齐方式
- 上一篇: 2019高考成绩手机快速查询方法
- 下一篇: 超星网络学生登录平台入口