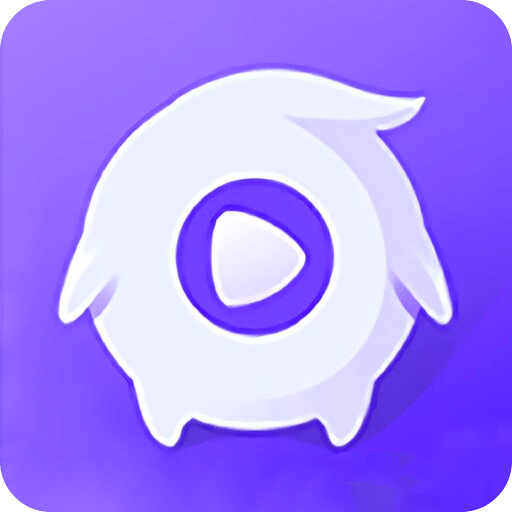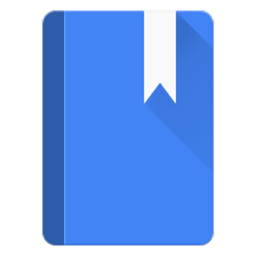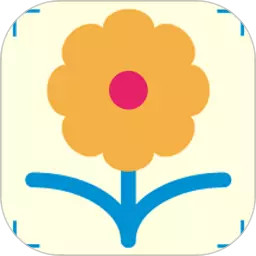CorelDRAW中轻松实现阵列复制的秘诀!
作者:佚名 来源:未知 时间:2024-11-11
CorelDRAW怎么阵列复制?

CorelDRAW是一款功能强大的图形设计软件,广泛应用于广告、出版、包装等多个领域。在设计中,我们经常需要重复放置某些图形元素,这时候阵列复制功能就显得尤为重要。本文将详细介绍CorelDRAW中如何进行阵列复制,包括直线阵列和环形阵列,以及一些实用的复制技巧。

一、直线阵列复制
直线阵列复制是指将图形按照相同的方向、间距进行重复放置。以下是具体的操作步骤:

1. 打开CorelDRAW软件:
首先,确保你已经安装了CorelDRAW软件,并成功打开它。
2. 绘制一个图形:
使用绘图工具(如矩形工具、椭圆工具等)在画布上绘制一个你想要复制的图形。
3. 打开变换面板:
依次点击上方菜单栏中的【对象】-【变换】-【位置】。你也可以通过快捷键Alt+F7直接打开变换泊坞窗。
4. 设置位置参数:
在变换泊坞窗中,你可以设置水平偏移和垂直偏移的数值,以确定图形之间的间距。例如,如果你想要图形在水平方向上每隔50个单位复制一次,就在水平偏移中输入50。
5. 应用变换并复制:
点击变换泊坞窗中的“应用到再制”按钮,CorelDRAW会根据你设置的参数进行复制,并生成一个阵列。
二、环形阵列复制
环形阵列复制是指将图形按照相同的圆心、相同的圆弧角度进行排列。以下是具体的操作步骤:
1. 绘制一个中心图形(可选):
首先,你可以在画布上绘制一个图形作为阵列的中心点(虽然这不是必需的,但有助于视觉上的对齐)。
2. 绘制一个要复制的图形:
在画布上绘制你想要进行环形阵列的图形。
3. 打开变换面板:
依次点击上方菜单栏中的【对象】-【变换】-【旋转】。你也可以通过快捷键Alt+F8直接打开旋转泊坞窗。
4. 设置旋转参数:
在旋转泊坞窗中,输入你想要的角度,例如30度,这样每个图形之间就会相隔30度。同时,确保在“相对中心”的选项中选中中心位置(点击中间那个圆点单选框即可)。
5. 应用变换并复制:
点击旋转泊坞窗中的“应用到再制”按钮,CorelDRAW会根据你设置的参数进行旋转复制,并生成一个环形阵列。
三、其他实用的复制技巧
除了上述的直线阵列和环形阵列,CorelDRAW还提供了多种其他实用的复制技巧,可以大大提高你的工作效率。
1. 原地复制:
使用快捷键Ctrl+C复制对象,然后使用快捷键Ctrl+V粘贴对象,即可将对象粘贴到原位置。
或者,在需要复制的对象上右击,在弹出的快捷菜单中选择“复制”,然后在空白区域右击,选择“粘贴”。
还有一种方法是,选择需要复制的对象,按下小键盘上的“+”键(注意:必须是小键盘上的“+”才可以,笔记本上的这个操作是失效的),即可在原位置快速地复制出一个新对象。
2. 变换复制:
变换操作包括移动、缩放、拉伸、旋转、镜像、斜切等。在进行变换操作时,不要放开左键同时按下鼠标右键,然后两键一起放开,这样可以在保留原件的情况下,复制出被变换的新图形。
3. 变换阵列再制:
当你对一个物件进行变换再制以后,再制命令会记住你变换的参数。在没有取消对物件选择的情况下,按Ctrl+D,系统会按照刚才的变换参数进行复制,成为阵列。
例如,选择图形,双击图形以移动旋转中心点到框外确定半径,按住Ctrl键(按Ctrl键每个动作旋转15°)同时左键旋转图形,确定好间隔后不要松开左键同时中指单击右键,然后再按Ctrl+D(或者Ctrl+R),即可按圆心旋转复制。
4. 路径阵列:
在CorelDRAW中,文字可以填入路径,图形也可以做到这种效果。使用“交互式渐变工具”,拖放两个目标图形。这时只是按照直线轨迹阵列。
操作属性栏中有一个“路径属性”,展开后点击“新路径”,选择新的路径。路径可以是任何曲线,还可以调整起始点、平衡点等。
5. 交互式变形工具:
“交互式变形工具”可以给线做波浪型、锯齿形等效果。值得注意的是,变形跟节点的位置有关,尤其是锯齿效果。
6. 图框精确裁剪:
你可以将图形精确地裁剪到目标图框内。右键把图形拖到目标图框,选择“置入
- 上一篇: 如何高效删除百度口碑中的评价?
- 下一篇: 掌握主送与抄送单位填写技巧,轻松搞定公文流转