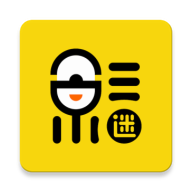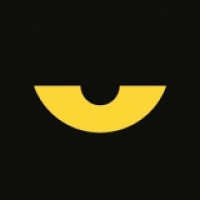轻松掌握:在Word文档中创建索引的巧妙方法
作者:佚名 来源:未知 时间:2024-11-11
在日常生活中,无论是写学术论文、撰写报告,还是编辑书籍,我们经常需要为文档添加索引,以便读者能够快速找到相关信息。Word文档作为常用的文字处理工具,提供了强大的索引功能。然而,对于初学者来说,如何在Word文档里创建索引可能还是一个比较陌生的操作。本文将详细介绍如何在Word文档中创建索引,让你轻松掌握这一技巧。

首先,我们需要明白什么是索引。索引是一种按一定顺序排列的、指向文档中内容的引用列表,通常位于文档的末尾或特定部分。通过索引,读者可以快速找到包含特定关键词或主题的页面位置。接下来,我们将一步步介绍如何创建索引。

一、准备工作
在创建索引之前,我们需要确保文档内容已经编辑完毕,并且标记了需要索引的关键词或短语。Word文档的索引功能依赖于标记的索引项,因此这一步至关重要。

二、标记索引项
1. 选择索引项:在文档中找到需要添加索引的第一个关键词或短语。你可以是章节标题、人名、地名,或者是其他任何重要的概念。

2. 插入索引项:
在Word的菜单栏中,找到“引用”选项卡。
点击“标记索引项”按钮,通常显示为一个小的索引图标,或者你可以通过点击“插入索引”下拉菜单找到该选项。
在弹出的对话框中,将光标置于“主索引项”文本框中,并输入你要标记的索引项内容。
你可以选择是否添加页码范围,或者是否将索引项标记为粗体或斜体。
完成后点击“标记”按钮。
3. 重复步骤:继续在文档中标记其他需要索引的项,直到所有需要的内容都被标记完毕。
三、创建索引
1. 定位索引位置:在文档的末尾或适当位置,插入一个分页符或新页面,用于放置索引。你可以通过“布局”选项卡中的“分页符”功能实现。
2. 插入索引:
回到“引用”选项卡,点击“插入索引”按钮。
在弹出的“索引”对话框中,你可以选择索引的格式、栏数、页码格式等。
Word提供了多种预设格式,如“现代”、“经典”等,你可以根据需要选择或自定义。
你还可以调整索引项的排序方式,如按字母顺序、按页码顺序等。
3. 预览与调整:
在“索引”对话框中,你可以点击“打印预览”按钮查看索引效果。
如果发现索引项有误或遗漏,可以回到文档中进行修改,并重新标记索引项。
完成后,点击“确定”按钮,索引将被插入到文档中。
四、更新索引
在编辑文档过程中,你可能会添加或删除内容,这可能导致索引项的位置发生变化。为了确保索引的准确性,你需要定期更新索引。
1. 选择更新域:在Word文档中,索引被视为一种域(field)。要更新索引,你需要选择索引区域,然后右键点击并选择“更新域”选项。
2. 批量更新:如果文档中包含多个域(如目录、索引等),你可以通过按Ctrl+A全选文档,然后右键点击并选择“更新域”来批量更新所有域。
3. 手动检查:尽管Word的自动更新功能非常强大,但在某些复杂文档中,你可能还需要手动检查索引项的准确性。这有助于确保索引与文档内容完全匹配。
五、常见问题解决
1. 索引项重复:如果在文档中多次提到同一个索引项,Word会自动将其合并到索引中。但如果你希望每个提及都单独列出,可以在标记索引项时选择“每页重复标记”。
2. 索引项未显示:如果索引项未显示在索引中,可能是因为标记错误或未更新索引。请检查索引项的标记是否正确,并确保已更新索引。
3. 索引页码错误:页码错误通常是由于文档结构变化(如添加或删除页面)导致的。更新索引后,页码应该会自动更正。如果仍然存在问题,请检查文档的分节和页码设置。
4. 索引格式调整:Word提供的索引格式可能无法满足你的所有需求。在这种情况下,你可以通过修改索引样式或创建自定义索引样式来调整索引格式。
六、高级技巧
1. 交叉引用:在文档中,除了索引外,你还可以使用交叉引用来创建指向其他部分(如章节、图表、表格等)的链接。这有助于读者在文档中快速导航。
2. 自定义索引样式:通过修改索引的字体、颜色、间距等属性,你可以创建符合个人或项目需求的自定义索引样式。
3. 多级索引:对于复杂的文档,你可以创建多级索引来展示不同层次的信息
- 上一篇: 冯巩一共离过几次婚?
- 下一篇: 击败古剑奇谭1欧阳少恭的攻略秘籍