在Word中创建箭头的方法
作者:佚名 来源:未知 时间:2024-11-10
在日常办公和文档编辑中,箭头作为一种常见的图形符号,扮演着不可或缺的角色。它们可以用来指示方向、标注流程、突出重点,甚至还能为你的文档增添一份生动与活力。然而,许多Word用户可能还不清楚如何在文档中轻松插入各式各样的箭头,只能望“箭”兴叹。别担心,今天,我们就来一场“箭头制造”的小冒险,一起探索Word中打造箭头的种种妙招,让你的文档从此与众不同!

第一步:基础箭头,轻松上手
对于Word新手来说,最直接的方法莫过于利用内置的“形状”功能来插入箭头。只需简单几步,就能让箭头跃然纸上。

1. 打开Word文档,确保你的界面是清爽而熟悉的。
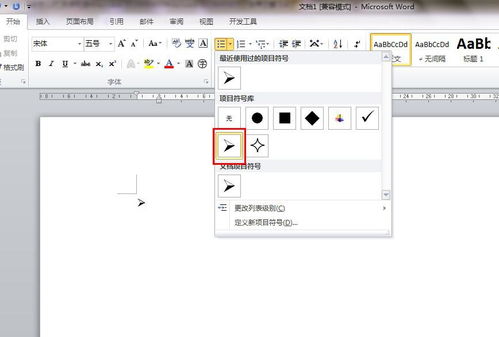
2. 点击“插入”选项卡,这是Word中功能最为丰富的区域之一,仿佛一个百宝箱。
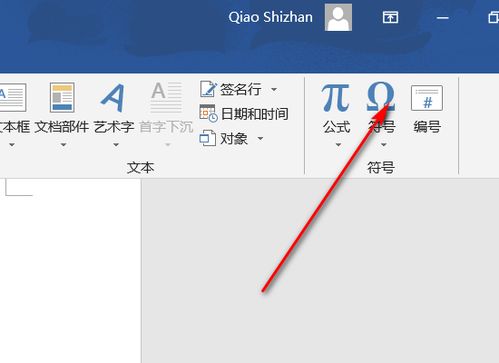
3. 寻找“形状”按钮,它通常被一圈彩色的图形所环绕,十分显眼。点击它,你会看到一个下拉菜单,里面藏着各式各样的形状,当然也包括我们今天的主角——箭头。
4. 选择你喜欢的箭头样式,比如直线箭头、上箭头、下箭头、右箭头或是双向箭头等。一旦选中,你的鼠标指针就会变成一个小十字,这时只需在文档中点击并拖动,一个箭头就出现在了你的眼前。
小技巧:在拖动箭头时,按住“Shift”键可以让箭头保持水平或垂直方向,更加规范美观。
第二步:自定义箭头,打造个性
基础的箭头虽好,但有时候,我们可能希望箭头能更贴合自己的需求,比如改变颜色、调整大小或是添加线条样式。这时,Word的“格式”选项卡就是你的得力助手。
1. 选中你刚刚插入的箭头,点击它,箭头周围就会出现几个调整点,表示它已被选中。
2. 点击上方的“格式”选项卡,你会发现这里提供了许多强大的编辑工具。
3. 改变形状填充:通过“形状填充”按钮,可以为箭头选择喜欢的颜色,甚至是图片或渐变效果,让箭头不再单调。
4. 调整形状轮廓:点击“形状轮廓”按钮,不仅可以改变箭头的线条颜色,还能调整线条粗细、设置虚线或点线样式,让箭头更加灵活多变。
5. 调整箭头大小:使用鼠标拖动箭头周围的调整点,或是直接在“大小”组中输入精确的宽度和高度值,都可以轻松调整箭头的大小。
进阶技巧:在“格式”选项卡中,还有一个“旋转”功能,它允许你旋转箭头,创造出更多元化的视觉效果。试着将箭头旋转45度或60度,看看会给你的文档带来怎样的惊喜吧!
第三步:艺术箭头,创意无限
如果你想要更加独特、富有艺术感的箭头,Word的“艺术字”和“文本框”功能或许能帮到你。虽然它们看起来与箭头无关,但通过巧妙的组合,却能创造出令人眼前一亮的箭头效果。
1. 插入艺术字:点击“插入”选项卡中的“艺术字”按钮,选择一个你喜欢的艺术字样式。然后输入文字(如“→”或“>>”),并调整文字的大小和字体。
2. 转换为箭头形状:虽然艺术字本身不是箭头,但你可以通过“绘图工具-格式”选项卡中的“文本效果-转换”功能,将文字转换为弯曲或倾斜的形状,模拟箭头的方向感。当然,这需要一些耐心和创意,但结果往往令人惊喜。
3. 使用文本框:文本框是Word中一个非常实用的工具,它允许你在文档的任意位置插入一个可自由移动的文本区域。你可以在文本框内输入箭头符号(如“→”、“↑”等),然后通过调整文本框的边框和填充,使其看起来更像是一个箭头。
4. 组合图形:利用Word的“形状”功能,你可以绘制多个简单的图形(如矩形、三角形),然后通过“形状格式-组合”功能将它们组合成一个复杂的箭头形状。这种方法需要较高的图形处理能力,但一旦掌握,你将能够创造出几乎任何形状的箭头。
第四步:公式箭头,学术风范
对于需要撰写学术论文或科技报告的用户来说,Word的“公式”功能提供了另一种插入箭头的途径。公式箭头不仅准确、规范,还能很好地融入学术文档的整体风格。
1. 点击“插入”选项卡中的“公式”按钮,打开公式编辑器。
2. 在公式编辑器中,你可以使用键盘上的箭头键(如“→”、“↑”等)直接输入箭头符号。此外,公式编辑器还提供了一系列数学符号和模板,其中包括各种方向和样式的箭头。
3. 编辑公式:像编辑普通文本一样编辑公式中的箭头,调整其大小、颜色和位置。如果你对公式编辑器的操作不太熟悉,可以查阅Word的帮助文档或在线教程,以获取更多指导。
4.
- 上一篇: 最有效的解酒方法是什么
- 下一篇: 到新余必尝的10大特色美食
































