一键学会:如何在Photoshop中填充前景色
作者:佚名 来源:未知 时间:2024-11-11
在Photoshop这一强大的图像处理软件中,填充前景色是一项基础而关键的操作,它不仅能够帮助用户快速为图像或选区着色,还能在创意设计中发挥重要作用。下面,我们将从基本概念、快捷键使用、工具应用、选区操作、图层样式以及实际应用等多个维度,详细介绍如何在Photoshop中有效地填充前景色。
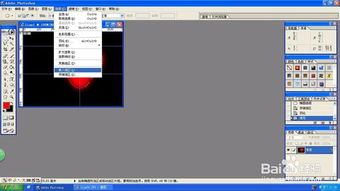
基本概念
首先,了解前景色和背景色的概念是掌握填充操作的前提。在Photoshop的工具栏底部,可以找到两个并排的小方块,左边的代表前景色,右边的代表背景色。这两个颜色块通过单击可以选择并更改颜色,是Photoshop中频繁使用的颜色设定。填充前景色,顾名思义,就是将当前设定的前景色应用到图像、图层或选区中的操作。

快捷键使用
Photoshop以其丰富的快捷键著称,填充前景色也不例外。最常用的快捷键组合是“Alt+Delete”(Windows系统)或“Option+Delete”(Mac系统)。当你需要快速填充前景色时,只需确保当前有活动选区(或在整个图层上操作),按下相应的快捷键,即可将前景色应用到所选区域。这一操作非常便捷,是Photoshop用户必须掌握的基本技巧之一。
工具应用
除了快捷键,Photoshop还提供了多种工具来执行填充操作,其中最直接的是油漆桶工具(快捷键G)。油漆桶工具用于填充封闭区域内的颜色,它会自动识别并填充与单击点颜色相近的连续区域。使用时,只需选择油漆桶工具,然后在工具选项栏中确认填充内容为“前景色”,接着在图像上单击,即可将前景色填充到所选区域。
另一个常用工具是渐变工具(快捷键G后按住Shift选择)。虽然渐变工具主要用于创建颜色过渡效果,但它同样可以用于填充单一颜色,只需在渐变编辑器中设置起始和结束颜色为同一颜色即可。这种方法适用于需要柔和过渡效果的填充场景。
选区操作
填充前景色的精准度和效果很大程度上依赖于选区的创建。Photoshop提供了多种选区工具,如矩形选框工具、椭圆选框工具、套索工具、魔棒工具等,它们能够帮助用户精确地选择想要填充的区域。
矩形选框工具和椭圆选框工具:适用于创建规则形状的选区。
套索工具:用于绘制不规则形状的选区,分为普通套索、多边形套索和磁性套索三种模式,后者能自动识别并紧贴图像边缘。
魔棒工具:基于颜色相似度快速选择区域,适用于色彩对比明显的图像。
在创建好选区后,无论是使用快捷键还是上述工具,都可以轻松地将前景色填充到指定区域。
图层样式
Photoshop的图层样式功能也为填充前景色提供了更多可能性。虽然图层样式主要用于添加光影、纹理等特效,但其中的“颜色叠加”和“纯色”样式本质上就是在图层上填充颜色。
颜色叠加:在图层样式面板中选择“颜色叠加”,可以设置叠加的颜色(默认为前景色)、混合模式、不透明度等参数。这种方式的好处在于,它不会影响图层上的其他内容,只是作为一种视觉效果叠加在图层之上。
纯色填充图层:通过“图层”菜单下的“新建填充图层”>“纯色”,可以创建一个专门用于填充颜色的图层。这种方式的优势在于,填充的颜色可以作为一个独立的图层存在,方便后续调整颜色、透明度或添加蒙版进行局部显示。
实际应用
填充前景色在Photoshop的实际应用中无处不在,从简单的图像编辑到复杂的创意设计,都离不开这一基础操作。以下是一些具体的应用场景:
1. 快速着色:在设计中,经常需要为图形、图标或文字快速着色,通过填充前景色,可以快速达到这一目的。
2. 图像修复:在修复图像瑕疵时,有时会用到克隆图章工具复制周围颜色,再用填充工具将前景色(通常是背景色或周围颜色的平均值)填充到修复区域,以达到无缝衔接的效果。
3. 创意效果:利用渐变填充和前景色设置,可以创建出丰富多彩的背景、光影效果或艺术字。例如,通过创建多个图层并应用不同的渐变填充,可以制作出具有深度和立体感的背景。
4. UI/UX设计:在界面设计中,填充前景色常用于按钮、图标、卡片等元素的着色,确保整体设计的一致性和美观性。
5. 照片处理:在处理人像或风景照片时,可以利用快速选择工具或磁性套索工具选中特定区域,然后用前景色填充或覆盖不需要的部分,如去除皮肤瑕疵、替换天空等。
进阶技巧
对于高级用户,掌握一些进阶技巧可以让填充前景色的操作更加高效和灵活:
使用键盘快捷键切换前景色和背景色:按下“X”键可以快速交换前景色和背景色的位置,这在需要频繁切换颜色时非常有用。
利用历史记录
- 上一篇: 手机百度答题挑战,轻松赢取现金红包大放送!
- 下一篇: 揭秘!如何玩转QQ的悄悄话功能?
































