PS快速掌握:如何高效填充前景色
作者:佚名 来源:未知 时间:2024-11-11
在Photoshop(简称PS)这一强大的图像处理软件中,填充前景色是我们在进行图片编辑和设计时经常需要用到的一个操作。通过填充前景色,我们可以快速地为图像中的特定区域上色,或者为设计作品添加背景颜色。本文将从多个维度详细讲解如何在PS中填充前景色,帮助读者掌握这一基础且重要的操作技巧。
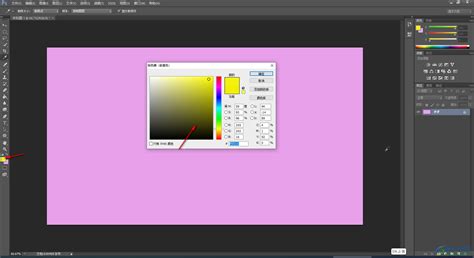
一、认识前景色和背景色
在PS中,前景色和背景色是我们在绘图和编辑过程中经常需要设置的两种颜色。前景色通常是我们在绘图工具、填充工具等中使用的颜色,而背景色则通常用于擦除或填充背景区域。在工具栏的底部,我们可以看到两个彩色的方块,左边的是前景色,右边的是背景色。默认情况下,前景色为黑色,背景色为白色。

二、设置前景色
在进行前景色填充之前,我们需要先设置想要的颜色。这可以通过以下几种方式实现:

1. 颜色面板:在PS界面右侧可以找到颜色面板,点击面板中的前景色图标,会弹出一个拾色器对话框。在这个对话框中,我们可以通过拖动颜色滑块、输入颜色值或直接点击颜色区域来选择想要的颜色。
2. 快捷键:按下键盘上的“D”键,可以将前景色和背景色重置为默认的黑白色。按下“X”键可以交换前景色和背景色。
3. 吸管工具:如果我们想要从图像中取一个颜色作为前景色,可以使用吸管工具(快捷键“I”)。在图像中点击想要的颜色,前景色就会变为该颜色。
三、使用油漆桶工具填充前景色
油漆桶工具是PS中填充前景色的常用工具之一。它位于工具箱中,通常与渐变工具组合在一起。使用油漆桶工具填充前景色的步骤如下:
1. 选择油漆桶工具:在工具箱中找到油漆桶工具,或者通过快捷键“G”快速切换至该工具。
2. 设置容差:油漆桶工具的容差值决定了工具识别相似颜色的范围。容差值越高,填充的区域就越大。在工具栏中可以看到容差值的设置,根据需要进行调整。
3. 填充区域:在图像中点击需要填充的区域,油漆桶工具会根据设置的容差值自动填充与点击点颜色相似的区域。
四、使用填充命令填充前景色
除了油漆桶工具外,PS还提供了填充命令来填充前景色。这种方法通常用于已经选择了特定区域的图像。使用填充命令的步骤如下:
1. 选择区域:使用选框工具、套索工具或魔术棒工具等选定需要填充的区域。
2. 打开填充对话框:在菜单栏中选择“编辑”>“填充”,或者使用快捷键“Shift+F5”打开填充对话框。
3. 选择填充内容:在填充对话框中,选择“前景色”作为填充内容。
4. 确定填充:点击“确定”按钮,所选区域就会被前景色填充。
五、使用快捷键填充前景色
PS还支持使用快捷键进行前景色填充,这对于需要快速操作的用户来说非常方便。使用快捷键填充前景色的步骤如下:
1. 选择区域:使用任何选择工具选定需要填充的区域。
2. 使用快捷键:在Windows系统中,按下“Alt+Delete”组合键;在Mac系统中,按下“Option+Delete”组合键。这样所选区域就会被前景色填充。
另一种快捷键“Ctrl+Backspace”(Windows)或“Cmd+Backspace”(Mac)也可以实现相同的效果。
六、调整填充效果
在填充前景色后,我们可能需要对填充效果进行调整。这可以通过以下几种方式实现:
1. 调整图层不透明度:如果填充的颜色过于浓烈或不够明显,可以调整图层的不透明度来改变填充效果的强弱。
2. 使用混合模式:在图层面板中,我们可以选择不同的混合模式来改变填充颜色与底层图像的结合方式,从而获得不同的视觉效果。
3. 编辑填充区域:如果填充的区域不准确或需要调整,可以使用选择工具重新选择区域,然后再次进行填充。
七、常见问题及解决方案
在使用油漆桶工具或填充命令填充前景色时,可能会遇到一些问题。以下是一些常见问题的解决方案:
1. 油漆桶工具无法填充:这可能是因为设置的容差值太低,导致工具无法识别需要填充的区域。可以尝试增加容差值。
2. 填充颜色与预期不符:这可能是因为前景色设置不正确或选择了错误的填充内容。请检查前景色设置和填充对话框中的选项。
3. 填充区域边缘不整齐:这可能是因为选择的区域不够精确或图像本身的边缘不够清晰。可以使用更精确的选择工具或先对图像进行边缘处理。
八、实践应用
填充前景色在PS中有着广泛的应用
- 上一篇: 揭秘:利用网络免费拨打电话的巧妙方法
- 下一篇: 不容错过的古装影视金曲大盘点!
































