PS技巧大揭秘:轻松掌握透明度调节法
作者:佚名 来源:未知 时间:2024-11-11
在使用Photoshop这款强大的图像处理软件时,调节透明度是一个基础且至关重要的技能。无论是设计海报、编辑照片,还是制作合成图像,掌握透明度调节都能让你的作品更加细腻、富有层次感。下面,我们就来详细探讨一下如何在Photoshop中调节透明度,让你的创作更加出彩。

首先,打开Photoshop软件,并导入你想要编辑的图像。导入图像的方式有多种,可以直接从文件夹中拖拽图片到Photoshop界面,也可以通过菜单栏的“文件”选项,选择“打开”来导入。导入后,你会在Photoshop的工作区看到这幅图像的缩略图,以及一系列的工具栏和面板。
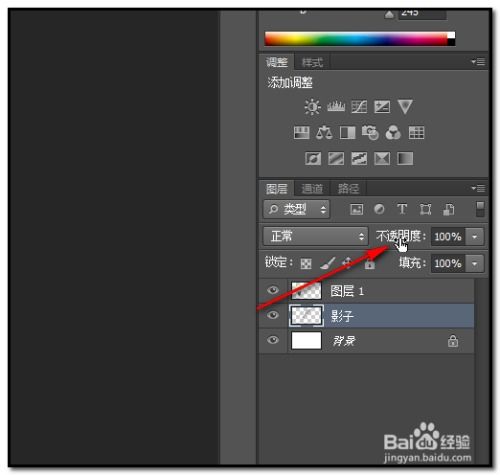
接下来,我们要找到调节透明度的关键工具。在Photoshop中,透明度的调节主要涉及到图层(Layer)的操作。因此,我们首先要确保选中了你想要调节透明度的图层。在图层面板(通常位于屏幕右侧)中,你可以看到所有图层的列表。点击你想要编辑的图层,确保它被激活。

一旦选中了目标图层,你就可以开始调节透明度了。在图层面板中,每个图层名称的右侧,都有一个不透明度(Opacity)的滑块和一个填充(Fill)的滑块。这两个滑块都可以用来调节图层的透明度,但它们的作用略有不同。
不透明度滑块调节的是整个图层的不透明度,包括图层上的所有内容和效果。当你拖动不透明度滑块时,你会发现图层上的图像开始变得模糊或透明,这取决于你向哪个方向拖动滑块。向左拖动会降低不透明度,使图层更加透明;向右拖动则会增加不透明度,使图层更加不透明。
填充滑块则只影响图层内容的填充,而不影响图层上的效果。这意味着,如果你给图层添加了阴影、发光等效果,调节填充滑块时,这些效果不会受到影响,只有图层本身的颜色或图案会变得透明。
除了通过滑块来调节透明度,你还可以直接在滑块旁边的输入框中输入具体的数值。这样做的好处是,你可以更精确地控制透明度,避免因为拖动滑块而产生的微小误差。输入数值时,范围通常是0%到100%。0%表示完全透明,100%表示完全不透明。
此外,还有一个常用的技巧是利用图层蒙版(Layer Mask)来调节透明度。图层蒙版是一个与图层相关联的灰度图像,它决定了图层上哪些部分可见,哪些部分透明。在图层蒙版上,黑色表示透明,白色表示不透明,灰色则表示不同程度的透明度。
要添加图层蒙版,只需在图层面板中选中目标图层,然后点击底部的“添加矢量蒙版”按钮(通常是一个白色矩形内有一个黑色圆圈的图标)。添加后,你会在图层缩略图的右侧看到一个新的蒙版缩略图。
接下来,你可以使用画笔工具(Brush Tool)或其他绘图工具在蒙版上绘制黑色、白色或灰色。黑色部分会使图层变得透明,白色部分则保持不透明,灰色部分则产生不同程度的透明度。这种方法非常适合用于渐变透明度效果或精细的透明度调整。
在调节透明度时,还有一个需要注意的地方是混合模式(Blend Mode)。混合模式决定了图层与其下方图层如何相互混合。Photoshop提供了多种混合模式,如正常(Normal)、正片叠底(Multiply)、滤色(Screen)等。不同的混合模式会产生不同的视觉效果,因此在调节透明度时,不妨尝试改变混合模式,看看能否得到更满意的效果。
此外,如果你正在处理的是包含多个图层的复杂图像,可能需要同时调节多个图层的透明度来达到理想的视觉效果。在这种情况下,你可以使用图层组(Layer Group)来管理这些图层。将相关图层放入同一个图层组中,然后调节图层组的不透明度,就可以同时影响组内所有图层的透明度了。
最后,不要忘了随时保存你的工作。在Photoshop中,你可以使用快捷键Ctrl+S(Windows)或Cmd+S(Mac)来保存当前文件。如果你想要保存一个包含所有图层和编辑历史的PSD文件,以便将来能够继续编辑,那么请确保在保存时选择PSD格式。
通过以上这些方法和技巧,你就可以在Photoshop中灵活地调节透明度了。无论是想要创建柔和的过渡效果,还是想要突出图像中的某个部分,调节透明度都是一个非常有效的手段。记住,熟练掌握透明度调节技巧,将让你的Photoshop作品更加出色、更加引人入胜。
- 上一篇: 如何在QQ邮箱中设置QQ英文邮箱?
- 下一篇: 解析'白天不懂夜的黑'的深层含义
































