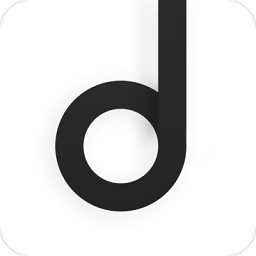如何在PS中调整图片透明度
作者:佚名 来源:未知 时间:2024-11-11
PS怎么修改图片的透明度

在使用Photoshop(简称PS)进行图像处理时,调整图片的透明度是一项非常基础且常用的技能。无论是为了合成图片、制作水印,还是简单地调整图层的不透明度,掌握这一技巧都能让你的作品更加专业和出彩。以下就为大家详细介绍几种在Photoshop中修改图片透明度的方法。

一、了解图层与透明度

在Photoshop中,图层是图像处理的核心概念之一。你可以将图像视为多个叠加在一起的透明胶片,每张胶片上的内容就是图层。通过调整图层的不透明度,你可以控制这些胶片叠加在一起时的显示效果。
透明度是指图层内容的显示程度,数值范围通常为0%到100%。0%表示图层完全透明,即图层内容完全不显示;100%表示图层完全不透明,即图层内容以原始状态显示。
二、使用图层不透明度调整透明度
1. 打开Photoshop并导入你想要修改透明度的图片。
2. 在右侧的“图层”面板中,你会看到当前图片所在的图层。如果图片是新导入的,它通常位于名为“背景”的图层上。你可以双击该图层名称将其重命名,以便于管理。
3. 选中你想要调整透明度的图层。如果你只想调整图片中某一部分的透明度,你可能需要先使用选区工具(如魔棒工具、套索工具等)选中该部分,然后将其复制到一个新的图层上。
4. 在“图层”面板的上方,你会看到一个不透明度滑块(或称为不透明度百分比)。点击并拖动滑块,或直接在旁边的输入框中输入数值,即可调整图层的不透明度。
5. 调整完成后,你可以在画布上实时预览效果。如果效果满意,就可以保存你的作品了。
三、使用图层样式调整透明度
除了直接调整图层的不透明度外,你还可以使用图层样式来更精细地控制透明度的显示效果。图层样式包括阴影、发光、内发光等多种效果,它们可以与不透明度相结合,创造出更加丰富的视觉效果。
1. 选中你想要添加图层样式的图层。
2. 在“图层”面板的底部,你会看到一个“添加图层样式”的按钮(通常是一个fx图标)。点击该按钮,会弹出一个菜单,其中包含多种图层样式选项。
3. 选择你想要应用的图层样式。例如,如果你想要添加一个阴影效果,就选择“阴影”。
4. 在弹出的“图层样式”对话框中,你可以调整该样式的各种参数。对于阴影效果来说,你可以调整阴影的颜色、角度、距离和大小等。在这些参数中,有一个“不透明度”选项,它决定了阴影效果的透明度。通过调整这个选项,你可以控制阴影的显示程度。
5. 调整完成后,点击“确定”按钮应用样式。你可以在画布上预览效果,并根据需要进行进一步的调整。
四、使用蒙版调整透明度
图层蒙版是Photoshop中一个非常强大的工具,它允许你以渐变或图案的方式逐渐隐藏或显示图层内容。通过结合使用图层蒙版和画笔工具,你可以创建出非常复杂的透明度效果。
1. 选中你想要添加蒙版的图层。
2. 在“图层”面板的底部,点击“添加图层蒙版”按钮(通常是一个方形中间带有圆圈的图标)。这会在图层旁边添加一个白色的蒙版。
3. 选择画笔工具(B键),并设置合适的笔刷大小和硬度。你还可以根据需要调整笔刷的颜色和透明度。
4. 在画布上涂抹黑色或灰色来隐藏图层内容。黑色区域将完全隐藏图层内容,而灰色区域则会根据灰度的不同而显示不同程度的透明度。如果你想要逐渐过渡透明度,可以使用渐变工具(G键)在蒙版上创建渐变效果。
5. 你可以随时通过编辑蒙版来调整透明度效果。要查看蒙版的内容,只需按住Alt键(Windows)或Option键(Mac)并点击图层蒙版缩略图即可。在蒙版视图下,黑色区域表示隐藏的区域,白色区域表示显示的区域,而灰色区域则表示不同程度的透明度。
五、使用混合模式调整透明度
Photoshop提供了多种混合模式,它们决定了图层如何与其下方的图层混合。虽然混合模式本身并不是直接调整透明度的工具,但它们可以与透明度相结合,创造出独特的效果。
1. 选中你想要调整混合模式的图层。
2. 在“图层”面板的上方,你会看到一个“混合模式”下拉菜单。点击该菜单并选择你想要应用的混合模式。
3. 混合模式的选择取决于你想要达到的效果。例如,“正片叠底”模式会将图层颜色与下方图层颜色相乘,从而加深颜色并减少亮度;“滤色”模式则相反,它会将图层颜色与下方图层颜色相加,从而提亮颜色并增加亮度。通过调整混合模式和图层不透明度,你可以创造出各种独特的效果。
六、保存带有透明度的图像
当你完成了对图片透明度的调整后,你可能需要将
- 上一篇: X-Scan扫描器怎么使用?图解教程
- 下一篇: QQ独立密码全解析:定义与管理技巧一览