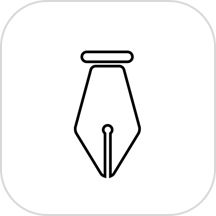打印机无法打印测试页该怎么办?
作者:佚名 来源:未知 时间:2024-11-09
当遇到打印机无法打印测试页的问题时,许多用户会感到困扰。这种问题可能源于多种因素,包括硬件故障、驱动程序问题、连接错误等。以下是一些详细的解决办法,旨在帮助用户解决这一难题。

首先,确保打印机已经正确连接到电脑或网络。对于通过USB连接的打印机,检查USB线是否插紧,并确保没有松动或损坏。如果使用的是网络打印机,确认打印机已经连接到网络,并且电脑和打印机在同一网络环境下。可以尝试重新连接打印机,或者更换一根新的USB线来排除连接问题。

其次,检查打印机的电源和状态。确保打印机已经开启,并且没有处于睡眠或离线状态。如果打印机有显示面板,观察是否有错误提示或警告信息。有些打印机在出现故障时,会在面板上显示相应的错误代码,这些信息对于诊断问题非常有帮助。
接下来,考虑驱动程序的问题。驱动程序是打印机与操作系统之间的桥梁,如果驱动程序出现问题,打印机可能无法正常工作。可以尝试重新安装打印机驱动程序来解决这一问题。首先,需要卸载当前的驱动程序。打开“控制面板”,找到“设备和打印机”,右键点击打印机图标,选择“删除设备”。然后,访问打印机制造商的官方网站,下载适用于当前操作系统和打印机型号的最新驱动程序。下载完成后,按照提示进行安装,重启计算机以确保驱动程序生效。
此外,打印机队列中的堵塞或挂起的打印任务也可能导致无法打印测试页。打开“设备和打印机”,找到打印机图标,双击打开打印机队列。检查是否有挂起的打印任务,如果有,右键点击任务并选择“取消”。然后,尝试重新打印测试页。
在Windows操作系统中,还可以尝试运行打印机疑难解答程序来自动检测和解决问题。打开“控制面板”,选择“疑难解答”,然后找到并点击“使用打印机”选项。系统将自动运行疑难解答程序,尝试检测并修复与打印机相关的问题。
如果以上方法都无法解决问题,可以考虑检查打印机的硬件故障。首先,检查打印机的墨盒或碳粉盒是否安装正确,并且有足够的墨水或碳粉。如果墨盒或碳粉盒已经用尽,需要更换新的墨盒或碳粉盒。此外,还要检查打印头是否堵塞或损坏。可以尝试使用打印机自带的清洁工具进行清洁,或者手动清洗打印头(注意,某些打印机的打印头不允许手动清洗,请参照打印机手册进行操作)。
另外,纸张和纸张路径的问题也可能导致打印机无法打印测试页。检查纸张是否正确放置在纸盒中,并且没有卡纸或堵塞的情况。确保纸张类型和质量与打印机设置相匹配。如果打印机支持多种纸张类型和质量,请在打印机驱动程序中设置正确的纸张类型和质量。
对于网络打印机,还需要检查网络连接和共享设置。确保打印机已经正确设置为共享打印机,并且网络上的其他计算机都可以访问它。可以尝试在另一台计算机上添加打印机,并尝试打印测试页来检查网络连接是否正常。如果无法添加打印机或无法打印测试页,可能需要检查网络设置、防火墙设置或打印机共享权限。
在某些情况下,打印机的固件或设置可能需要更新。固件是打印机的内置软件,它控制着打印机的各种功能。如果固件过时或损坏,可能会导致打印机无法正常工作。可以访问打印机制造商的官方网站,检查是否有可用的固件更新。如果有,请按照提供的说明进行更新。此外,还要检查打印机的设置是否正确,例如纸张大小、打印质量等。
如果以上所有方法都无法解决问题,可能需要考虑联系打印机制造商的客户支持。他们可以提供更具体的指导和支持,以解决打印机无法打印测试页的问题。在联系客户支持之前,请准备好打印机的型号、序列号以及任何相关的错误代码或警告信息。这些信息将有助于客户支持团队更快地诊断问题并提供解决方案。
最后,为了避免类似问题的发生,建议定期对打印机进行维护和保养。这包括清洁打印头、更换墨盒或碳粉盒、检查纸张路径等。此外,还要确保打印机驱动程序和固件保持最新状态,并遵循打印机手册中的操作指南。通过正确的使用和保养,可以延长打印机的使用寿命并提高打印效率。
总之,当遇到打印机无法打印测试页的问题时,可以从连接、驱动程序、打印队列、硬件故障、纸张问题、网络设置以及固件更新等多个方面入手进行排查和解决。希望以上内容能够帮助用户快速定位问题并采取相应的解决办法。
- 上一篇: 冰激凌坏蛋第28关通关攻略
- 下一篇: 2020版第七龙神全攻略秘籍