如何设置PPT幻灯片自动播放
作者:佚名 来源:未知 时间:2024-11-12
PPT作为演示文稿的重要工具,广泛应用于会议、教学、产品展示等多种场合。为了使演示更加流畅和专业,许多用户都希望能够设置幻灯片自动播放。本文将围绕“PPT怎么设置幻灯片自动播放”这一主题,详细介绍在不同版本的Microsoft PowerPoint中实现自动播放的方法,以及一些相关的实用技巧。

首先,我们需要了解如何在PowerPoint中设置幻灯片的自动播放。这一功能主要通过“幻灯片放映”菜单下的“排练计时”和“设置放映方式”两个功能来实现。

方法一:使用排练计时
1. 打开PPT文件:

打开你需要设置自动播放的PPT文件。
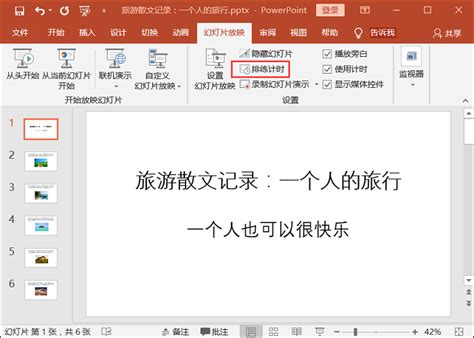
2. 进入幻灯片放映模式:
点击顶部菜单栏中的“幻灯片放映”选项卡。
3. 启用排练计时:
在该选项卡下,找到并点击“排练计时”按钮。此时,PPT会自动进入全屏放映模式,并开始计时。
4. 记录每张幻灯片的放映时间:
按照你希望的速度浏览每一张幻灯片,PowerPoint会自动记录每张幻灯片的放映时间。
5. 完成排练:
当你完成所有幻灯片的放映后,会弹出一个对话框,询问你是否要保留排练时间。点击“是”,PowerPoint会根据你记录的时间为每张幻灯片设置自动切换的时间。
6. 保存设置:
确保你的PPT文件已经保存,这样下次打开时,就会自动按照你设置的时间进行播放。
方法二:设置幻灯片切换时间
除了使用排练计时外,你还可以手动为每张幻灯片设置切换时间。
1. 打开PPT文件:
同样,先打开你需要设置自动播放的PPT文件。
2. 选择“切换”选项卡:
在顶部菜单栏中,点击“切换”选项卡。
3. 设置切换时间:
在该选项卡下,找到“计时”组,并勾选“在此之后自动设置动画效果”选项。然后,你可以在下方的文本框中输入你希望每张幻灯片显示的时间(以秒为单位)。
4. 应用到所有幻灯片:
如果你希望所有幻灯片都使用相同的切换时间,可以点击“应用到所有幻灯片”按钮,这样你就不需要为每一张幻灯片单独设置了。
5. 保存设置:
保存你的PPT文件,这样设置就会生效。
方法三:设置放映方式
在设置了自动播放时间后,你还需要确保PPT在放映时是按照你希望的方式进行的。这可以通过“设置放映方式”来实现。
1. 打开PPT文件:
打开你需要设置的PPT文件。
2. 进入“幻灯片放映”选项卡:
点击顶部菜单栏中的“幻灯片放映”选项卡。
3. 选择“设置放映方式”:
在该选项卡下,找到并点击“设置放映方式”按钮。
4. 设置放映选项:
在弹出的对话框中,你可以设置放映类型(如演讲者放映、观众自行浏览等)、放映幻灯片(可以选择全部幻灯片或部分幻灯片)以及是否循环放映等选项。
5. 勾选“使用排练计时”:
如果你之前使用了排练计时功能,记得勾选“使用排练计时”选项,这样PPT就会按照你记录的时间自动播放了。
6. 确定并保存:
设置好所有选项后,点击“确定”按钮保存设置。然后,确保你的PPT文件已经保存。
实用技巧
1. 音乐或音频的自动播放:
如果你想在PPT中插入音乐或音频,并希望它们在自动播放时同步播放,你可以在“插入”选项卡下选择“音频”选项,将音频文件插入到PPT中。然后,在音频文件的播放选项中,勾选“跨幻灯片播放”和“循环播放,直到停止”等选项,确保音频在整个演示过程中持续播放。
2. 隐藏幻灯片:
在PPT中,你可能有一些备用幻灯片或不需要在自动播放时显示的幻灯片。这时,你可以右键点击这些幻灯片,选择“隐藏幻灯片”选项,这样它们在自动播放时就不会被显示了。
3. 幻灯片之间的过渡效果:
为了使演示更加生动和吸引人,你可以为幻灯片之间的过渡添加一些效果。在“切换”选项卡下,你可以选择不同的过渡效果,并设置它们的持续时间、声音等选项。
4. 检查并测试自动播放:
在设置完自动播放后,一定要仔细检查并测试你的PPT文件,确保所有的幻灯片都按照你希望的方式和时间进行播放。如果发现任何问题,及时进行调整和修改。
5. 备份文件:
在进行任何重要的演示之前,都要确保你的PPT文件已经备份。这样,即使出现任何意外情况(如电脑故障、文件损坏等),你也能迅速恢复到最新版本的文件。
通过以上方法,你可以轻松地为PPT设置自动播放功能,使你的演示更加流畅和专业。无论是会议、教学还是产品展示等场合,都能为你的观众带来更好的体验。同时,结合一些实用技巧的应用,还能进一步提升你的演示效果。希望本文对你有所帮助!
- 上一篇: 轻松迁移!如何将电话号码备份到新手机
- 下一篇: 揭秘拳皇2003终极BOSS逆天出招秘籍
































