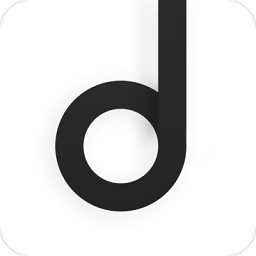掌握技巧:轻松设置PPT自动播放
作者:佚名 来源:未知 时间:2024-11-12
在日常生活和工作中,PowerPoint(PPT)作为演示文稿的常用工具,其自动播放功能能够大大提升展示效率,使演讲更加流畅。本文将详细介绍如何设置PPT自动播放,从基础设置到高级技巧,帮助用户全面掌握这一功能。

一、基础设置:幻灯片自动切换
1. 打开PPT文件
首先,打开你需要设置自动播放的PPT文件。确保所有需要展示的幻灯片都已经编辑完成。

2. 进入“切换”选项卡
在PPT的顶部菜单栏中,找到并点击“切换”选项卡。这个选项卡主要控制幻灯片的切换方式和效果。

3. 设置切换时间
在“切换”选项卡中,你会看到每个幻灯片缩略图下方都有一个“设置自动切换时间”的选项。默认情况下,这个时间是关闭的(即显示为“无”)。点击下拉菜单,选择一个合适的时间间隔(如5秒、10秒等)。这个时间间隔表示每张幻灯片将自动停留的时间,之后会自动切换到下一张。
4. 应用到所有幻灯片
如果你希望所有幻灯片都使用相同的自动切换时间,可以点击“切换”选项卡中的“应用到全部”按钮。这样,你设置的时间间隔就会应用到整个演示文稿中的所有幻灯片上。
二、进阶设置:使用排练计时
虽然上述方法可以快速设置PPT的自动播放,但有时候你可能希望根据演讲内容的复杂程度来调整每张幻灯片的停留时间。这时,排练计时功能就显得尤为重要。
1. 进入排练计时模式
在PPT的顶部菜单栏中,点击“幻灯片放映”选项卡,然后找到并点击“排练计时”按钮。此时,PPT会进入全屏放映模式,并开始计时。
2. 录制每张幻灯片的停留时间
在排练计时模式下,你可以按照演讲的节奏点击鼠标或按下空格键来切换到下一张幻灯片。PPT会自动记录每张幻灯片的停留时间。
3. 完成排练并保存
当你完成所有幻灯片的排练后,PPT会弹出一个对话框,询问你是否要保留排练计时。点击“是”,PPT就会根据你录制的停留时间自动设置每张幻灯片的切换时间。
三、高级设置:使用VBA宏实现复杂自动播放
对于需要更复杂自动播放逻辑的用户,可以考虑使用VBA(Visual Basic for Applications)宏来编写自定义的播放脚本。VBA是PPT内置的一种编程语言,允许用户创建自定义的功能和自动化任务。
1. 启用开发者选项卡
首先,你需要启用PPT的“开发者”选项卡。在PPT的顶部菜单栏中,点击“文件”->“选项”->“自定义功能区”,然后在右侧的列表中勾选“开发工具”。这样,“开发者”选项卡就会出现在菜单栏中。
2. 编写VBA宏
在“开发者”选项卡中,点击“Visual Basic”按钮,打开VBA编辑器。在VBA编辑器中,你可以编写自定义的宏来控制PPT的播放逻辑。例如,你可以编写一个宏来在特定时间间隔后自动切换到下一张幻灯片,或者根据某些条件来跳过某些幻灯片。
编写VBA宏需要一定的编程基础,但一旦掌握,就可以实现非常灵活的自动播放设置。
3. 运行宏
编写完宏之后,你需要将其与PPT的某个事件(如打开演示文稿、点击某个按钮等)关联起来。这可以通过在VBA编辑器中设置触发器来实现。例如,你可以将宏设置为在PPT打开时自动运行,或者在某个特定的幻灯片上添加一个按钮,当点击该按钮时运行宏。
四、其他注意事项
1. 检查自动播放设置
在设置完自动播放后,务必进行预览以确保一切按预期工作。特别是当你使用了排练计时或VBA宏时,更需要仔细检查以避免在正式演示时出现意外。
2. 考虑观众的反应时间
在设置自动播放时,要考虑到观众的反应时间。不要将幻灯片切换得太快,以免观众无法跟上你的演讲节奏。同时,也不要将幻灯片停留得太久,以免观众感到无聊或失去兴趣。
3. 备份文件
在修改PPT文件(特别是添加VBA宏时),建议定期备份文件。这样,在出现意外情况(如文件损坏、电脑崩溃等)时,你可以快速恢复到之前的版本。
4. 兼容性检查
如果你打算在不同的电脑或设备上播放PPT,请确保这些设备都支持你的自动播放设置。特别是当你使用了VBA宏时,需要确保目标设备上的PPT版本支持VBA功能。
五、总结
设置PPT自动播放是一个简单但非常有用的功能,可以大大提升演示文稿的展示效率。通过本文的介绍,你应该已经掌握了从基础到高级的自动播放设置方法。无论是简单的幻灯片切换时间设置,还是复杂的VBA宏编写,都可以帮助你实现更加流畅和高效的演讲。记住,在设置自动播放时,要考虑到观众的反应时间和设备的兼容性,以确保演示文稿的顺利播放。
- 上一篇: 联想M7268W打印机Wi-Fi连接指南
- 下一篇: 华为手机如何查看各软件使用的流量情况?