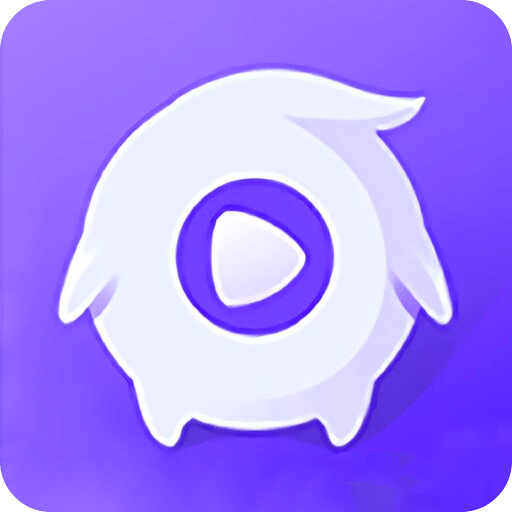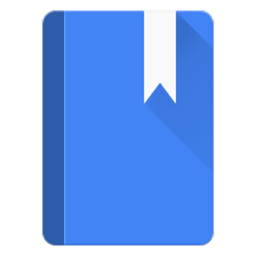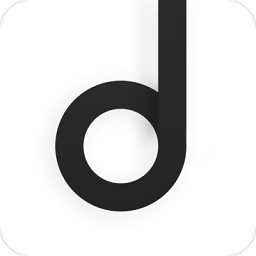轻松教程:如何将U盘制作成启动盘
作者:佚名 来源:未知 时间:2024-11-13
U盘如何制作启动盘

在日常使用中,U盘作为一种便携式存储设备,不仅可以用来存储和传输文件,还可以制作成启动盘,以便在电脑需要重装系统、修复或进行其他维护任务时使用。本文将详细介绍如何将U盘制作成启动盘,包括准备工作、工具选择、制作步骤以及常见问题解答。

一、准备工作
在制作U盘启动盘之前,需要做好以下准备工作:

1. U盘选择:
容量:选择一个大于8GB的U盘,这样可以确保有足够的空间存储启动工具和操作系统镜像文件。建议尽量采用16GB或以上的U盘,以便存放更大的镜像文件和PE工具。
数据备份:由于制作过程会清空U盘上的所有数据,因此请务必备份U盘中的重要文件。
2. 电脑准备:
一台正常联网且可使用的电脑,用于下载所需的工具和镜像文件。
临时关闭防火墙和安全软件,以免干扰U盘启动盘的制作过程。
3. 工具下载:
下载一款可靠的U盘启动盘制作工具,如Rufus、UltraISO、小兵U盘启动制作工具或大白菜U盘启动盘制作工具等。
下载操作系统镜像文件,可以从官方网站(如MSDN)或其他可靠来源获取,并确保镜像文件的完整性。
二、工具选择
在制作U盘启动盘时,可以选择不同的工具,以下是一些常用的工具及其特点:
1. Rufus:
功能强大且免费,支持多种操作系统镜像。
界面简洁明了,易于操作。
支持BIOS和UEFI两种引导类型。
2. UltraISO:
专业的ISO镜像处理工具,不仅可以制作启动盘,还可以编辑ISO文件。
支持多种文件格式的转换和镜像文件的创建。
3. 小兵U盘启动制作工具:
适用于制作PE启动盘,方便进行系统安装和维护。
提供一键制作功能,操作简单方便。
4. 大白菜U盘启动盘制作工具:
同样适用于制作PE启动盘,支持多种操作系统。
提供丰富的系统维护和装机工具。
三、制作步骤
以下是使用Rufus工具制作U盘启动盘的详细步骤:
1. 下载Rufus:
打开浏览器,访问Rufus官方网站,下载最新版本的Rufus工具。
2. 运行Rufus:
下载完成后,双击运行Rufus程序。
3. 配置Rufus:
设备:在下拉菜单中选择要制作启动盘的U盘。
引导类型选择:根据需要选择BIOS或UEFI引导类型。大多数情况下,UEFI是更现代且推荐的选择。
分区方案和目标系统类型:保持默认设置即可,除非有特定需求。
下载:点击“选择”按钮,找到并选中要写入U盘的操作系统镜像文件(如Windows 10 ISO文件)。Rufus还支持直接从Microsoft官网下载最新的操作系统镜像。
4. 开始制作:
确认所有设置无误后,点击“开始”按钮。Rufus将开始制作U盘启动盘,此过程可能需要几分钟时间,请耐心等待。
5. 完成制作:
当Rufus显示“准备就绪”时,表示U盘启动盘已经制作完成。此时,可以安全地移除U盘,并重新开启防火墙和安全软件。
四、验证与测试
为了验证U盘启动盘是否制作成功,可以尝试将U盘插入另一台电脑,并在启动时选择从U盘启动。以下是一些常见的验证步骤:
1. 插入U盘:
将制作好的U盘插入需要测试的电脑的USB接口。
2. 重启电脑:
重启电脑,并在启动时按下相应的启动热键(如F2、F12、Del等),进入BIOS或引导菜单。
3. 选择U盘启动:
在BIOS或引导菜单中,选择U盘作为启动设备,并保存设置退出。
4. 进入启动界面:
如果U盘启动盘制作成功,电脑将从U盘启动,并进入操作系统安装界面或PE启动菜单。
五、常见问题解答
1. U盘启动盘制作失败怎么办?
检查U盘是否插入正确,并确保U盘没有损坏。
关闭所有安全软件和防火墙,以免干扰制作过程。
尝试使用不同的U盘启动盘制作工具或更新最新版本。
确保下载的操作系统镜像文件完整无误。
2. U盘启动后无法识别硬盘怎么办?
检查BIOS设置中的硬盘模式是否与引导类型匹配(如UEFI+GPT或Legacy+MBR)。
确保硬盘连接正常,没有松动或损坏。
尝试在PE环境中使用硬盘工具进行分区和格式化。
3. 安装系统时出现蓝屏怎么办?
检查BIOS设置中的相关选项,如VMD模式是否开启(针对Windows 10或Windows 11系统)。
使用PE中的“小兵系统安装”工具进行安装,该工具会自动注入相关驱动,解决部分机器安装时出现的蓝屏问题。
如果蓝屏代码为0x0000007B,检查BIOS中的硬盘模式是否更改为AHCI,VMD选项是否关闭。
4. U盘启动盘制作完成后还可以存储其他文件吗?
是的,U盘制作成为启动盘后仍然可以用来存储其他文件。在制作过程中,通常会提示用户确认是否继续,因为这一步骤会清除U盘上的所有数据。一旦制作完成,U盘的总容量会减少约200MB左右,这部分空间被用作启动文件的存储,而剩余的空间可以像普通U盘一样用来存放其他文件。不过,在使用前最好先进行备份,以防万一需要恢复数据时能够迅速恢复原来的文件。
通过以上步骤和注意事项,我们可以轻松地将U盘制作成启动盘,并在需要时进行系统安装、修复或其他维护任务。请务必妥善保管好制作好的U盘启动盘,并在需要时及时使用。
- 上一篇: 《放羊的星星》大结局揭秘,你绝对不能错过!
- 下一篇: 前方交会、侧方交会与后方交会有何异同?