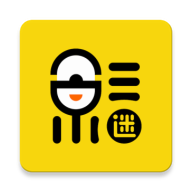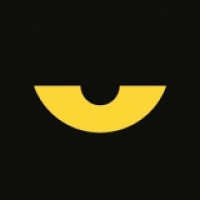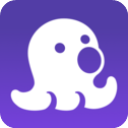如何在PS中实用抠图技巧处理出美女图片?
作者:佚名 来源:未知 时间:2024-11-13
在数字图像编辑的世界里,Photoshop(简称PS)无疑是一个强大的工具,它能够让普通人化身为“数字魔术师”,将普通的照片转变为令人惊叹的艺术作品。其中,抠图技术是一项非常实用的技能,特别是在处理人像照片时,它能帮助我们从复杂的背景中分离出主体,无论是为了更换背景、进行创意合成,还是简单的去瑕修饰,抠图都是不可或缺的一步。下面,我们就来详细探讨如何运用PS技巧,抠出一张完美无瑕的美女图片,从基础工具到高级技巧,多维度解析这一过程。

一、准备工作:选择合适的工具与环境
在开始抠图之前,首先要确保你的工作环境是高效的。这包括一台配置较好的电脑、最新版本的Photoshop软件以及一张清晰度高、色彩对比鲜明的人像照片。清晰度和对比度对于精确抠图至关重要,因为它们直接影响到边缘识别的准确性。

二、基础工具入门:魔棒工具与快速选择工具
对于初学者而言,魔棒工具和快速选择工具是抠图的入门之选。这两种工具都基于颜色的相似性来选择区域,非常适合处理背景与主体颜色差异较大的图片。

魔棒工具:点击背景或主体以外的区域,它会自动选中与点击点颜色相近的所有区域。通过调整“容差”值,可以控制选择的精确度,容差越小,选择越精确但可能需要手动添加更多选区。

快速选择工具:比魔棒更灵活,允许你通过拖拽鼠标自由绘制选区。它会根据鼠标移动的轨迹智能识别并选择相似颜色的区域,非常适合快速选择人物轮廓。
使用这两种工具时,可以结合Shift键(添加到选区)和Alt键(从选区中减去)进行微调,以达到初步分离主体与背景的效果。
三、进阶技巧:钢笔工具与图层蒙版
当基础工具无法满足需求时,比如遇到边缘复杂、细节丰富的人像,就需要引入更高级的技巧。
钢笔工具:这是实现精确抠图的神器,特别适合处理曲线和不规则形状。通过点击并拖动创建锚点,然后调整曲线,可以完美勾勒出人物的轮廓。虽然初期使用可能较为耗时,但一旦掌握,其灵活性和精确度是其他工具难以比拟的。
图层蒙版:在完成初步选区后,可以通过添加图层蒙版来进一步细化边缘。图层蒙版允许你在不破坏原图的情况下,通过黑白灰的渐变来控制哪些部分显示、哪些部分隐藏。使用黑色画笔在蒙版上涂抹可以隐藏部分选区,白色则恢复显示,灰色则产生半透明效果,非常适合处理毛发、半透明衣物等细节。
四、高级应用:通道混合与计算
对于更加复杂的情况,比如人物头发丝与背景颜色接近,或背景本身就有复杂纹理,可以尝试利用通道混合和计算功能来创建更精准的选区。
通道观察:在PS的“通道”面板中,观察红、绿、蓝三个颜色通道,找出对比度最高的一个。通常,某些通道中的主体与背景差异会更加明显,这有助于后续的选区创建。
通道混合:利用“计算”命令,可以将两个或多个通道以不同的权重相加或相减,生成一个新的Alpha通道(也称为选区通道)。这个新通道可能包含更高对比度的边缘信息,使得抠图更加容易。
载入选区:在得到了满意的通道结果后,可以将其载入选区,并应用到原图上,接着使用图层蒙版进行最后的细节调整。
五、细节处理:边缘平滑与色彩调整
抠图完成后,别忘了对边缘进行平滑处理,确保过渡自然。这可以通过“选择并遮住”功能(旧版称为“调整边缘”)实现,该功能提供了多种边缘调整工具,如智能半径、羽化等,能够帮助你优化边缘,使其看起来更加柔和。
此外,抠图后的人物可能与新背景在色彩、光照等方面存在不匹配的问题。这时,可以使用“色彩平衡”、“曲线”等工具对人物进行色彩校正,或者添加“阴影/高光”效果来模拟自然光照,使人物更好地融入新环境。
六、实战案例:从抠图到创意合成
假设我们有一张在纯色背景下的美女照片,目标是将其抠出并置于一幅风景画中。步骤如下:
1. 初步抠图:使用快速选择工具快速选出大部分区域,再利用钢笔工具精细处理头发丝等细节。
2. 调整边缘:通过“选择并遮住”功能,对边缘进行平滑处理,确保过渡自然。
3. 色彩匹配:将抠出的人物图层移至风景画文档中,使用色彩平衡和曲线工具调整人物肤色和亮度,使其与背景光线相协调。
4. 添加阴影与高光:根据需要,为人物添加阴影和高光效果,增强其立体感,使其更加自然地融入新场景。
5. 最终检查:仔细检查边缘,确保没有遗漏的杂色或生硬的边缘,必要时使用图层蒙版进行最后的修饰。
七、总结
抠图虽看似简单,实则蕴含了Photoshop操作中的许多精髓。从基础的魔棒、快速选择工具,到进阶的钢笔、图层蒙版,再到高级的通道混合与计算,每一步都考验着使用者的耐心和技巧。但正是这些看似复杂的步骤,才最终成就了一张张令人惊叹的合成作品。记住,Photoshop是一门实践的艺术,理论知识虽重要,但更重要的是不断的实践和探索。通过不断尝试,你将逐渐掌握这门技术,创造出属于自己的视觉盛宴。
- 上一篇: 地震等级划分详解
- 下一篇: 俄罗斯与白俄罗斯的差异解析