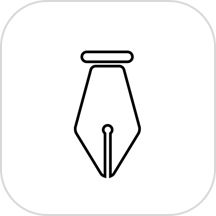PS中如何详细抠出身份证图片?
作者:佚名 来源:未知 时间:2024-11-14
在处理“PS身份证怎么抠图详细步骤”这一主题时,我们需要先理解抠图的基本概念。抠图,即图像分割,是图像处理中的一项关键技术,旨在从复杂背景中分离出目标对象。对于身份证这类证件照,抠图的主要目的是提取出证件照中的个人肖像部分,以便用于后续的背景更换或其他图像处理需求。以下是使用Photoshop(简称PS)进行身份证抠图的详细步骤,涵盖了从基础到进阶的多个方面,旨在帮助初学者和有一定经验的用户都能掌握这一技能。

首先,打开Photoshop软件,并确保已经安装了必要的插件和更新。在菜单栏中选择“文件”-“打开”,找到你需要处理的身份证照片,点击“打开”。此时,身份证照片将出现在Photoshop的工作区中。
第一步,我们需要放大图像以便更精确地操作。你可以使用快捷键“Ctrl”+“+”来放大图像,或者使用工具栏中的放大镜工具。放大后,可以清晰地看到身份证照片中的细节,这对于后续的抠图工作至关重要。
第二步,选择适当的抠图工具。Photoshop提供了多种抠图工具,如快速选择工具、磁性套索工具、钢笔工具等。对于身份证照片这种较为规则且边缘清晰的图像,推荐使用快速选择工具。点击工具栏中的快速选择工具,然后在身份证照片中的人物肖像部分进行涂抹。快速选择工具会根据你涂抹的区域自动识别并选中相似的部分,从而快速生成一个大致的选区。
第三步,调整选区。虽然快速选择工具可以自动生成选区,但往往不够精确。此时,你可以使用快捷键“Alt”(或“Option”在Mac上)并点击快速选择工具以切换到减去选区模式,去除多余的部分。同样地,使用“Shift”键并点击快速选择工具可以切换到添加到选区模式,用于补充遗漏的部分。通过这两种模式的切换和调整,你可以逐步得到一个精确的选区。
第四步,优化边缘。即使通过快速选择工具和调整选区得到了一个相对精确的选区,但在边缘部分仍然可能存在一些问题,如锯齿状边缘或过渡不自然等。为了优化边缘,你可以点击菜单栏中的“选择”-“修改”-“平滑”,在弹出的对话框中输入一个适当的数值(如1-3像素),然后点击“确定”。此外,还可以使用“选择并遮住”功能(在旧版Photoshop中称为“调整边缘”),该功能提供了更高级的边缘调整选项,如羽化、对比度、移动边缘等,可以帮助你进一步优化选区边缘。
第五步,创建新图层并复制选区内容。在优化完选区后,我们需要将选区中的内容复制到一个新的图层上。首先,点击图层面板底部的新建图层按钮(或按快捷键“Ctrl”+“Shift”+“N”),创建一个新的空白图层。然后,使用快捷键“Ctrl”+“J”(或“Cmd”+“J”在Mac上)将选区中的内容复制到新图层上。此时,新图层将只包含身份证照片中的人物肖像部分,而背景则被删除。
第六步,处理残留的背景色或边缘问题。尽管我们已经成功地将人物肖像从背景中分离出来,但在某些情况下,可能仍然会残留一些背景色或边缘问题。为了处理这些问题,你可以使用橡皮擦工具、修复画笔工具或克隆图章工具等。橡皮擦工具可以直接擦除不需要的部分;修复画笔工具则可以利用周围的颜色和纹理来修复问题区域;克隆图章工具则允许你从图像中选取一个样本点,并将其复制到另一个位置以覆盖问题区域。
第七步,更换背景。现在我们已经得到了一个干净的人物肖像图层,接下来可以为其更换背景。首先,在图层面板中选中背景图层(或创建一个新的背景图层),然后使用你喜欢的颜色、渐变或图像来填充背景。你可以使用快捷键“Ctrl”+“Delete”(或“Cmd”+“Delete”在Mac上)来填充前景色(当前选择的颜色),或者使用渐变工具来创建渐变背景。如果你想使用一张图像作为背景,可以将其拖入Photoshop工作区中并放置在背景图层上。
第八步,调整图像大小和位置。在更换背景后,可能还需要对图像的大小和位置进行调整以确保整体效果协调。你可以使用自由变换工具(快捷键“Ctrl”+“T”或“Cmd”+“T”在Mac上)来调整图像的大小、旋转角度和位置。通过拖动自由变换框的边角或边缘可以调整图像的大小;通过拖动自由变换框外部可以移动图像的位置;通过右键点击自由变换框并选择“旋转”或“斜切”等选项可以调整图像的旋转角度和形状。
第九步,添加阴影或高光等效果(可选)。为了使抠出的人物肖像更加自然地融入新背景中,你可以考虑添加一些阴影或高光等效果。例如,你可以使用画笔工具在人物肖像下方绘制一层轻微的阴影来增加立体感;或者使用亮部和暗部工具来调整图像的亮度和对比度以增强光影效果。这些效果可以根据你的需要进行自定义和调整。
第十步,保存和导出图像。最后一步是保存和导出处理后的图像。你可以使用快捷键“Ctrl”+“S”(或“Cmd”+“S”在Mac上)来保存当前文件为PSD格式(Photoshop的默认格式),这样你就可以随时回到文件中进行编辑和调整。如果你需要将图像导出为其他格式(如JPEG、PNG等),则可以使用菜单栏中的“文件”-“导出”-“导出为...”选项来选择所需的格式和质量设置。
通过以上详细步骤的指导和实践练习,相信你已经掌握了使用Photoshop进行身份证抠图的基本方法和技巧。无论是初学者还是有一定经验的用户都可以通过不断尝试和调整来提高自己的抠图水平并创作出更加优秀的作品。
- 上一篇: 如何设置手柄来玩侍魂闪
- 下一篇: 深度揭秘:苹果iPhone 6s全方位拆解步骤与高清图解