轻松学会:如何关闭用户帐户控制(UAC)
作者:佚名 来源:未知 时间:2024-11-13
用户账户控制(User Account Control,简称UAC)是Windows操作系统中的一项重要安全功能。它旨在通过通知用户是否允许应用程序进行可能对系统造成更改的操作,来保护计算机免受潜在的安全威胁。然而,在某些情况下,频繁的UAC弹窗可能会打断工作流程,特别是对于信任自己操作习惯且了解所运行程序来源的用户来说,可能会希望关闭或降低UAC的级别。本文将详细介绍如何在不同版本的Windows系统中关闭UAC,并提醒用户关闭UAC可能带来的安全风险。

一、了解UAC的作用与风险
UAC的核心功能是在程序尝试进行可能会影响系统稳定性或安全性的操作时,弹出一个对话框请求用户许可。例如,当一个程序试图安装新软件、修改系统设置或访问关键系统文件时,UAC会提示用户进行确认。这种机制可以有效防止恶意软件或未经授权的程序对系统进行非法修改。
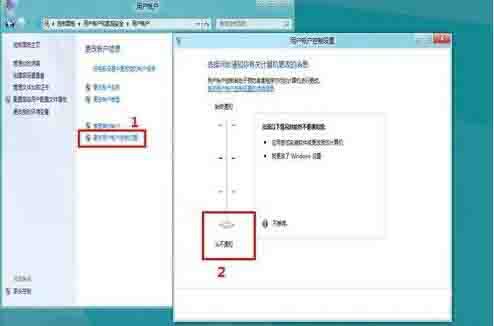
然而,关闭UAC可能会降低系统的安全性,使计算机更容易受到恶意软件的攻击。因此,在决定关闭UAC之前,用户应该充分了解这一操作带来的潜在风险,并采取其他安全措施来保护计算机,如安装可靠的安全软件、定期更新系统补丁等。

二、Windows 11关闭UAC的方法
在Windows 11中,关闭UAC可以通过控制面板或本地组策略编辑器来实现。以下是详细的步骤:
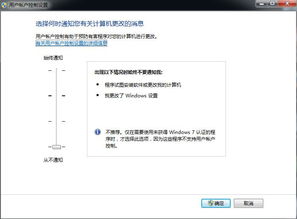
方法一:通过控制面板关闭UAC
1. 打开控制面板:按下【Win + S】组合键或在任务栏点击搜索图标,输入“控制面板”并打开。
2. 更改查看方式:在控制面板中,将查看方式切换为“大图标”。
3. 找到安全和维护:在控制面板中找到并点击“安全和维护”。
4. 更改用户账户控制设置:在左侧导航栏中,点击“更改用户账户控制设置”。
5. 拖动滑块并保存:拖动滑块至最底部,选择“从不通知(禁用 UAC)”,然后点击“确定”保存设置。
方法二:通过本地组策略编辑器关闭UAC
1. 打开运行窗口:按下【Win + X】组合键,选择“运行”,或右键点击任务栏上的Windows徽标选择“运行”。
2. 输入命令:在运行窗口中输入`gpedit.msc`,按回车或点击“确定”。
3. 导航到安全选项:在本地组策略编辑器中,依次展开“Windows 设置”>“安全设置”>“本地策略”>“安全选项”。
4. 修改UAC设置:找到“用户账户控制: 管理员批准模式中管理员的提升权限提示的行为”,双击打开。
5. 选择不提示:选择“不提示,直接提升”,点击“应用”后“确定”。
三、Windows 7关闭UAC的方法
在Windows 7中,关闭UAC的步骤相对简单,主要通过控制面板来实现。以下是详细的步骤:
1. 打开控制面板:点击“开始”菜单,选择“控制面板”。
2. 进入用户账户和家庭安全:在控制面板中,点击“用户帐户和家庭安全”。
3. 选择用户账户:在用户帐户和家庭安全界面中,点击“用户账户”。
4. 更改用户账户控制设置:在用户账户界面中,点击“更改用户账户控制设置”。
5. 拖动滑块并保存:拖动滑块至最底部,选择“从不通知”,然后点击“确定”保存设置。
此外,Windows 7用户还可以通过系统配置工具(msconfig)来更改UAC设置。具体步骤如下:
1. 打开运行窗口:按组合快捷键【Win + R】,在跳出的运行窗口中,输入`msconfig`,点击“确定”或按回车键进入系统配置界面。
2. 启动更改UAC设置:在系统配置界面中,选择“工具”选项卡,选中“更改UAC设置”选项,点击“启动”。
3. 选择何时通知:在用户账户控制设置界面中,通过滑动滑块选择何时通知你有关计算机更改的消息,然后选择“确定”保存设置。
四、Windows 8及更高版本关闭UAC的通用方法
对于Windows 8及更高版本(如Windows 8.1、Windows 10等),关闭UAC的步骤与Windows 7类似,主要通过控制面板来实现。以下是简化的步骤:
1. 打开运行窗口:按组合快捷键【Win + R】,输入`Control`命令打开控制面板。
2. 找到用户账户:在控制面板中,找到并点击“用户账户”图标。如果没有找到,可以在控制面板右上角选择“大图标”或“小图标”来显示所有图标。
3. 更改用户账户控制设置:在用户账户界面中,点击“更改用户账户控制设置”。
4. 拖动滑块并保存:将滑块拖动到最底部,选择“从不通知”,然后点击“确定”保存设置。
五、关闭UAC后的注意事项
关闭UAC后,计算机的安全性将降低,因此用户需要采取额外的安全措施来保护计算机。以下是一些建议:
1. 安装可靠的安全软件:确保计算机上安装了可靠的安全软件,如防病毒软件和防火墙,并定期更新这些软件以获取最新的安全补丁。
2. 定期更新系统补丁:及时安装Windows更新和系统补丁,以修复可能存在的安全漏洞。
3. 谨慎下载和安装软件:只从可信的网站下载和安装软件,避免安装未经授权或来源不明的程序。
4. 使用强密码:为计算机设置强密码,并定期更改密码,以防止未经授权的访问。
总之,关闭UAC可以提高操作效率与体验,但也会降低系统的安全性。因此,在采取此操作前,请确保您了解潜在的风险,并已采取其他安全措施来保护计算机。通过合理配置UAC设置,您可以在安全与效率之间找到最佳平衡点。
- 上一篇: 轻松了解YY学车退款流程
- 下一篇: 如何将JPG图片转换到Word文档中
































