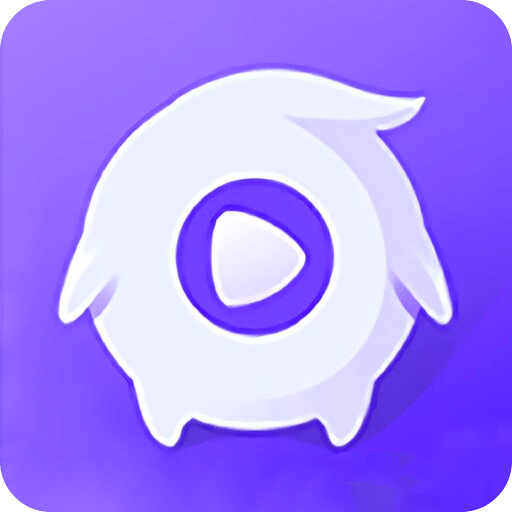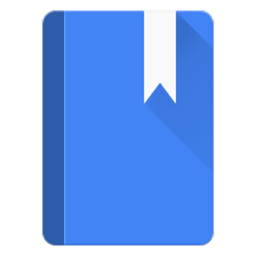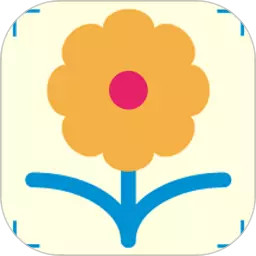轻松掌握!关闭Win10系统UAC控制的巧妙方法
作者:佚名 来源:未知 时间:2024-11-07
Win10系统电脑关闭UAC控制的方法

UAC(User Account Control,用户帐户控制)是Windows系统中用于提高系统安全性的重要功能,它会在进行可能影响系统或其他用户的重要更改时要求用户进行确认。然而,对于一些高级用户或需要在没有频繁提示的情况下进行操作的场景,关闭UAC控制可能会是一个合理的选择。但需要强调的是,关闭UAC会降低系统的安全性,因此请在明确知道其风险的前提下进行操作。

方法一:通过控制面板关闭UAC
1. 打开控制面板

首先,点击屏幕左下角的“开始”按钮,然后在弹出的菜单中选择“控制面板”。

2. 进入用户帐户
在控制面板窗口中,找到并点击“用户帐户”类别。在Windows 10中,可能需要先点击“查看方式”旁的下拉箭头,选择“大图标”或“小图标”来显示所有控制面板项,然后再找到“用户帐户”。
3. 更改用户帐户控制设置
在用户帐户窗口中,点击“更改用户帐户控制设置”链接。这将打开一个新的窗口,用于调整UAC的级别。
4. 拖动滑块关闭UAC
在“用户帐户控制设置”窗口中,可以看到一个滑块,用于调整UAC的严格程度。默认情况下,滑块可能位于“默认设置”或“始终通知”的位置。要将UAC完全关闭,请将滑块拖动到最底部,即“从不通知”的位置。
5. 确认更改
拖动滑块后,点击“确定”按钮以应用更改。系统可能会要求您确认此更改,请再次点击“确定”或“是”以继续。
6. 重启电脑
虽然更改通常会在不重启电脑的情况下立即生效,但为了确保所有设置都正确应用,建议重启您的电脑。
方法二:通过注册表关闭UAC
对于熟悉注册表操作的高级用户,可以通过修改注册表来关闭UAC。但请注意,注册表编辑是一个高风险操作,如果不正确地进行,可能会导致系统不稳定或无法启动。因此,在进行以下操作之前,请务必备份您的注册表。
1. 打开注册表编辑器
点击屏幕左下角的“开始”按钮,在搜索框中输入“regedit”,然后按Enter键打开注册表编辑器。
2. 导航到UAC设置项
在注册表编辑器中,导航到以下路径:
```
HKEY_LOCAL_MACHINE\SOFTWARE\Microsoft\Windows\CurrentVersion\Policies\System
```
3. 修改EnableLUA值
在“System”键下,找到名为“EnableLUA”的DWORD(32位)值。双击该值以打开其属性窗口。
4. 禁用UAC
在“EnableLUA”的属性窗口中,将“数值数据”框中的值从“1”更改为“0”。这表示禁用UAC。更改后,点击“确定”按钮以保存更改。
5. 重启电脑
修改注册表后,需要重启您的电脑以使更改生效。
方法三:使用组策略编辑器关闭UAC
对于专业版或企业版的Windows 10用户,还可以使用组策略编辑器来关闭UAC。以下是如何操作的步骤:
1. 打开组策略编辑器
点击屏幕左下角的“开始”按钮,在搜索框中输入“gpedit.msc”,然后按Enter键打开本地组策略编辑器。
2. 导航到UAC策略
在组策略编辑器中,导航到以下路径:
```
计算机配置 > Windows 设置 > 安全设置 > 本地策略 > 安全选项
```
3. 找到并修改UAC策略
在“安全选项”下,找到名为“用户帐户控制:以管理员批准模式运行所有管理员”的策略。双击该策略以打开其属性窗口。
4. 禁用策略
在策略属性窗口中,选择“已禁用”选项,然后点击“应用”和“确定”按钮以保存更改。
5. 重启电脑
更改组策略后,需要重启您的电脑以使更改生效。
注意事项
1. 安全风险:关闭UAC会降低系统的安全性,因为某些需要管理员权限的操作将不再受到UAC的提示和限制。这可能会使您的系统更容易受到恶意软件的攻击。
2. 恢复UAC:如果您在关闭UAC后发现系统不稳定或遇到其他问题,可以通过上述方法将UAC重新启用。只需将滑块拖动回“默认设置”或“始终通知”的位置,或将注册表中的“EnableLUA”值更改为“1”,或将组策略中的相关策略设置为“已启用”即可。
3. 备份
- 上一篇: 如何打开XPS文件及未知扩展名文件
- 下一篇: 揭秘!轻松晋升淘宝金牌卖家的秘籍