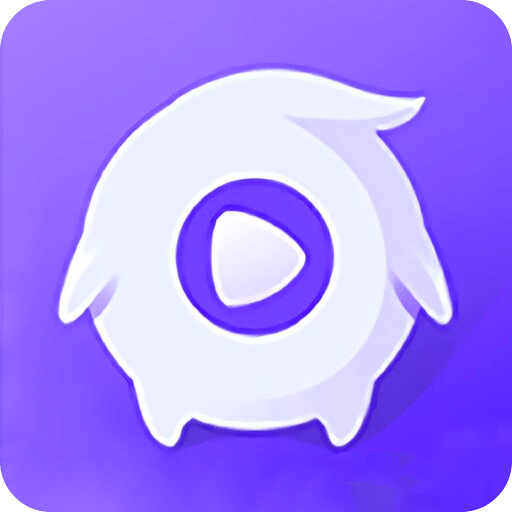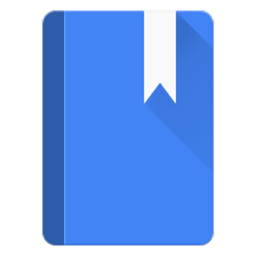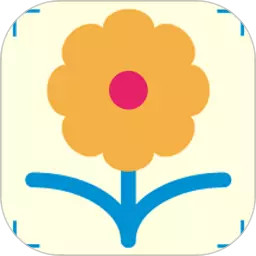Word中怎样输入二分之一?
作者:佚名 来源:未知 时间:2024-11-19
在Word文档中,我们经常会遇到需要输入特殊分数的情况,比如二分之一。对于不熟悉Word高级功能的用户来说,这可能会成为一个小小的挑战。不过,不用担心,本文将详细介绍在Word中如何打出二分之一这一分数的几种方法,无论你是Word新手还是有一定经验的用户,都能从中找到适合自己的方法。

首先,我们来了解一下最基础的方法——使用“插入”菜单中的“公式”功能。这是Word提供的一个非常强大的工具,用于插入各种数学符号和公式。

1. 打开你的Word文档,将光标放置在你希望插入二分之一的位置。

2. 点击顶部菜单栏中的“插入”选项卡。
3. 在“插入”选项卡中,找到并点击“公式”按钮。如果你的Word版本较新,可能会看到一个下拉箭头,点击它可以展开更多选项。
4. 在弹出的公式编辑器中,你可以看到一个分数模板。点击这个模板,它会在编辑器中插入一个带有分子和分母的分数结构。
5. 在分子位置输入“1”,在分母位置输入“2”。
6. 完成输入后,点击公式编辑器外的任意位置,分数就会自动插入到你的文档中。
这种方法的好处是直观且灵活,你可以随时编辑和修改分数。不过,如果你只是需要偶尔插入几个分数,可能会觉得这个过程有些繁琐。
接下来,我们介绍一种更快捷的方法——使用Word的快捷键。虽然Word没有直接为分数设置快捷键,但你可以通过一系列快捷键操作快速插入一个分数。
1. 同样,将光标放置在你希望插入分数的位置。
2. 按下“Ctrl+F9”组合键,Word会在光标位置插入一个域代码的花括号({})。注意,这些花括号在按下F9键之前是看不到的,只有在按下F9后才会显示出来。
3. 在花括号内输入“eq \f(1,2)”(不包括引号)。这里,“eq”是Word中的等式字段代码,“\f”表示分数,“(1,2)”中的“1”是分子,“2”是分母。
4. 按下“F9”键,Word会将域代码转换为实际的分数形式。
使用这种方法,你可以快速插入任何你想要的分数,只需更改域代码中的分子和分母即可。不过,需要注意的是,这种方法插入的分数是静态的,无法像公式编辑器中的分数那样进行编辑和修改。
除了以上两种方法外,Word还提供了一种更简便的插入分数的方式——使用“特殊字符”功能(在某些版本的Word中可能被称为“符号”)。
1. 将光标放置在你希望插入分数的位置。
2. 点击顶部菜单栏中的“插入”选项卡。
3. 在“插入”选项卡中,找到并点击“符号”按钮。如果你的Word版本较新,可能会看到一个下拉箭头,点击它可以展开更多选项。
4. 在弹出的符号窗口中,选择“更多符号”或类似的选项。
5. 在弹出的“符号”对话框中,选择“子集”下拉菜单中的“分数”。
6. 在分数子集中,你会看到各种分数的符号,包括二分之一。选择你需要的分数,然后点击“插入”按钮。
这种方法的好处是非常简便,特别适合那些只需要偶尔插入几个分数的用户。不过,需要注意的是,这种方法插入的分数也是静态的,无法像公式编辑器中的分数那样进行后续编辑。
此外,如果你使用的是较新版本的Word(如Office 365或Word 2019),你还可以尝试使用Word的“墨迹书写”功能来插入分数。这个功能允许你使用手写笔或触控板在Word文档中直接书写数学符号和公式。
1. 打开你的Word文档,并将触控笔或手指放在触控板上。
2. 在顶部菜单栏中找到并点击“绘图”或类似的选项卡(这个选项卡的位置可能会因你的Word版本而异)。
3. 在绘图选项卡中,找到并点击“墨迹书写”或类似的按钮。
4. 在弹出的墨迹书写面板中,使用手写笔或触控板直接书写分数。Word会自动识别并转换为标准的分数形式。
需要注意的是,这个功能需要你的设备支持触控笔或触控板,并且你的Word版本需要支持墨迹书写功能。不过,对于那些喜欢手写输入的用户来说,这是一个非常有趣且实用的功能。
除了以上几种方法外,还有一些第三方工具可以帮助你在Word中插入分数。例如,一些数学公式编辑器或在线符号生成器可以生成分数的图像或代码,然后你可以将它们复制到Word文档中。这些工具通常提供了更多的数学符号和公式选项,可以满足更复杂的数学需求。不过,需要注意的是,使用第三方工具可能会增加你的工作量和复杂度,因此在使用前请仔细权衡利弊。
总的来说,在Word中打出二分之一这一分数有多种方法可选。你可以根据自己的需求和熟练程度选择最适合自己的方法。无论你是Word新手还是有一定经验的用户,都能通过以上方法轻松地在Word文档中插入分数。希望这篇文章能帮助你解决在Word中打出分数的问题,让你的文档更加专业和美观。
- 上一篇: 轻松解锁!淘宝运费险退款全攻略
- 下一篇: 如何在苹果手表上查看血氧饱和度