Excel技巧大揭秘:轻松学会冻结窗口,提升数据浏览效率!
作者:佚名 来源:未知 时间:2024-11-17
Excel是一款广泛应用于数据处理与分析的电子表格软件,而在使用Excel时,我们经常需要处理大量的数据。在处理这些数据时,为了能够更方便地查看和分析,冻结窗口功能就显得尤为重要。本文将详细介绍Excel中怎样冻结窗口的方法,帮助你更好地管理和分析数据。

一、冻结窗口的基本概念
冻结窗口是Excel中一个非常实用的功能,它允许你将表格中的某一行或某一列固定住,这样在你滚动查看其他数据时,这些被冻结的行或列会始终显示在屏幕上。这个功能特别适用于处理具有标题行、总计行或关键列的数据表格,能够确保你在滚动查看数据时不会丢失重要的参照信息。

二、冻结首行或首列
1. 冻结首行
冻结首行通常用于保持表格的标题行始终可见。以下是具体步骤:
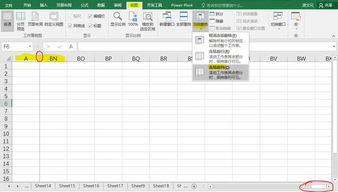
打开你的Excel文件,并确保你处于想要冻结首行的工作表中。

在Excel的菜单栏中,点击“视图”选项卡。
在“窗口”组中,找到并点击“冻结窗格”按钮。
在弹出的下拉菜单中,选择“冻结首行”。
完成以上步骤后,当你向下滚动查看数据时,首行标题将始终显示在屏幕顶部。
2. 冻结首列
冻结首列的方法与冻结首行类似,它确保左侧的第一列始终可见。操作步骤如下:
同样,打开你的Excel文件并定位到相应的工作表。
点击菜单栏中的“视图”选项卡。
找到并点击“冻结窗格”按钮。
在下拉菜单中选择“冻结首列”。
这样,无论你如何向右滚动数据,首列都将保持固定。
三、冻结多行或多列
有时候,你可能需要冻结多行或多列以便更好地查看数据。比如,你可能希望冻结前两行(包含标题和副标题)或前两列(包含关键信息)。以下是具体的操作方法:
1. 冻结多行
假设你想要冻结前两行,你可以按照以下步骤操作:
打开Excel文件并定位到工作表。
选中你想要冻结的下一行的第一个单元格。例如,如果你要冻结前两行,就选中第三行的第一个单元格(通常是A3)。
点击菜单栏中的“视图”选项卡。
找到并点击“冻结窗格”按钮。
在下拉菜单中选择“冻结窗格”。
这样,前两行将被冻结,当你向下滚动时,它们将始终显示在屏幕顶部。
2. 冻结多列
冻结多列的操作与冻结多行类似,只是你需要选择正确的列和行。例如,要冻结前两列:
打开Excel文件并定位到工作表。
选中你想要冻结的下一列的第一个单元格。例如,如果你要冻结前两列,就选中第三列的第一个单元格(通常是C1)。
点击菜单栏中的“视图”选项卡。
找到并点击“冻结窗格”按钮。
在下拉菜单中选择“冻结窗格”。
现在,前两列将被冻结,无论你如何向右滚动,它们都将保持可见。
四、冻结任意行和列的组合
Excel还允许你冻结任意行和列的组合,这在你需要同时保持某些行和某些列固定时非常有用。以下是具体的操作步骤:
打开Excel文件并定位到工作表。
选中你想要冻结的下一行和下一列的交叉点的单元格。例如,如果你要冻结前两行和前两列,就选中C3单元格(第三行第三列)。
点击菜单栏中的“视图”选项卡。
找到并点击“冻结窗格”按钮。
在下拉菜单中选择“冻结窗格”。
这样,前两行和前两列将被冻结,当你滚动查看数据时,它们将始终显示在屏幕的顶部和左侧。
五、取消冻结窗口
如果你不再需要冻结窗口,或者你想更改冻结的设置,你可以轻松地取消冻结窗口。操作步骤如下:
打开Excel文件并定位到工作表。
点击菜单栏中的“视图”选项卡。
找到并点击“冻结窗格”按钮。
在下拉菜单中选择“取消冻结窗格”。
完成以上步骤后,所有之前被冻结的行和列都将恢复为可滚动的状态。
六、冻结窗口的注意事项
在冻结窗口之前,确保你已经选中了正确的单元格。如果你选错了单元格,可能会导致冻结的行或列不是你预期的。
冻结窗口功能仅对当前工作表有效。如果你需要在多个工作表中应用相同的冻结设置,你需要对每个工作表分别进行设置。
冻结窗口功能不会改变你的数据或单元格格式,它只是改变了数据在屏幕上的显示方式。
七、冻结窗口的应用场景
冻结窗口功能在多个场景中都非常有用,比如:
在处理包含大量数据的财务报表时,你可以冻结标题行或列,以便更容易地识别数据。
在制作项目计划表时,你可以冻结包含任务名称和截止日期的列,以便在滚动查看进度时始终能看到这些信息。
在分析销售数据时,你可以冻结包含月份和销售渠道的行和列,以便更清晰地看到销售趋势。
结语
冻结窗口是Excel中一个非常实用的功能,它能够帮助你更好地管理和分析数据。通过冻结窗口,你可以确保重要的标题行、总计行或关键列始终可见,从而提高工作效率和准确性。本文详细介绍了如何冻结首行、首列、多行、多列以及任意行和列的组合,并提供了取消冻结窗口的方法。希望这些信息能够帮助你更好地利用Excel的冻结窗口功能,提升你的数据处理能力。
- 上一篇: 包村干部的主要工作职责详解
- 下一篇: 114514臭死了梗解析
































