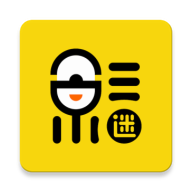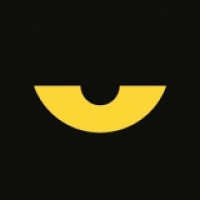如何操作窗口冻结功能
作者:佚名 来源:未知 时间:2024-12-05
在数据处理和分析的日常工作中,Excel表格无疑是一个不可或缺的工具。然而,当面对数据量庞大的表格时,你是否曾经遇到过这样的困扰:在滚动查看数据时,表头或某些关键列会随之消失,导致你不得不频繁地滚动回表头查看对应的列名或说明?这种情况不仅效率低下,还容易出错。幸运的是,Excel提供了一个非常实用的功能——冻结窗口,它能够完美解决这一问题。本文将详细介绍如何冻结窗口,让你的数据处理更加高效便捷。

一、认识冻结窗口
冻结窗口是Excel中的一个非常实用的功能,它允许你固定表格中的某些行或列,使其在滚动查看数据时始终保持可见。这样一来,你便可以轻松地在表格中导航,无需频繁滚动回表头查看列名。冻结窗口功能非常适合处理大型数据集,特别是在需要频繁滚动和参考表头或特定列的情况下。

二、如何冻结窗口
冻结窗口的操作并不复杂,以下是具体的步骤:
1. 打开Excel文件:首先,你需要打开包含你想要冻结的窗口的Excel文件。
2. 选择冻结位置:确定你想要冻结的行或列。通常,你会想要冻结表头行(通常是第一行)或某些关键列(如左侧的第一列或几列)。例如,如果你的表头在第一行和第二列交汇的单元格(B1)上方和左侧,你可能想要冻结第一行和第二列之前的所有内容。
3. 进入视图选项卡:在Excel的菜单栏中,找到并点击“视图”选项卡。这是包含冻结窗口功能的主要位置。
4. 选择冻结选项:
冻结窗格:如果你想要冻结当前选择的单元格上方的所有行和左侧的所有列,请点击“冻结窗格”选项。例如,如果你选择了B2单元格,点击冻结窗格后,第一行和第二列之前的所有内容将被冻结。
冻结首行:如果你的表头在第一行,并且你只想冻结这一行,可以直接点击“冻结首行”选项。
冻结首列:同理,如果你的关键列在第一列,并且你只想冻结这一列,可以直接点击“冻结首列”选项。
5. 查看效果:完成上述步骤后,你可以滚动表格查看效果。你会发现,你指定的行或列始终保持可见,无论你怎么滚动表格。
三、冻结窗口的高级技巧
除了基本的冻结行或列功能外,Excel还提供了一些高级技巧,可以帮助你更灵活地使用冻结窗口功能:
1. 选择多个行或列进行冻结:你可以通过选择多个行或列来冻结它们。例如,如果你想要同时冻结前两行和前两列,你可以选择C3单元格(即第三行第三列的交叉点),然后点击“冻结窗格”。这样,前两行和前两列将被冻结。
2. 拆分窗口:除了冻结窗口外,Excel还提供了拆分窗口的功能。这个功能允许你将窗口拆分成多个独立的区域,每个区域都可以独立滚动。你可以通过选择“视图”选项卡中的“拆分”选项来实现这一功能。拆分后,你可以通过拖动拆分条来调整各个区域的大小。
3. 取消冻结窗口:如果你不再需要冻结窗口,可以通过点击“视图”选项卡中的“取消冻结窗格”选项来取消冻结。这样,所有被冻结的行或列都将恢复正常的滚动状态。
四、冻结窗口的实际应用
冻结窗口功能在Excel的许多实际应用中都发挥着重要作用。以下是一些典型的例子:
1. 财务报表分析:在处理复杂的财务报表时,你可能需要同时查看多个不同的数据区域。通过冻结窗口功能,你可以固定表头和一些关键列(如日期、收入、支出等),以便在滚动查看数据时能够清晰地识别每个数据点的含义。
2. 数据录入:在进行数据录入时,冻结窗口功能可以帮助你保持对表头的可见性,从而确保你正确地将数据录入到正确的列中。这对于处理包含多个列的大型数据表格尤其重要。
3. 数据筛选和排序:当你对数据进行筛选和排序时,表头可能会变得混乱。通过冻结窗口功能,你可以保持对原始表头的可见性,从而更容易地识别每个数据点的来源和含义。
4. 跨工作表引用:在处理包含多个工作表的大型Excel文件时,你可能需要在不同的工作表之间引用数据。通过冻结窗口功能,你可以固定某些关键列或行,以便在跨工作表引用数据时能够轻松找到正确的数据点。
五、小结
冻结窗口是Excel中一个非常实用且强大的功能,它能够帮助你更高效地处理大型数据集,提高数据分析和处理的准确性。通过本文的介绍,你已经了解了如何冻结窗口以及如何利用一些高级技巧来更灵活地使用这个功能。现在,你可以尝试在你的Excel工作中应用这些技巧,相信它们会为你的数据处理带来极大的便利。
总之,掌握冻结窗口功能是提高Excel数据处理效率的关键一步。无论是在进行数据分析、数据录入还是跨工作表引用时,冻结窗口都能够帮助你保持对关键信息的可见性,从而提高你的工作效率和准确性。所以,不妨现在就打开你的Excel文件,尝试一下冻结窗口功能吧!
- 上一篇: 罗槟戴曦:律政风云,电视剧燃情揭秘
- 下一篇: 做饭时心情烦躁该怎么办?