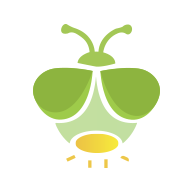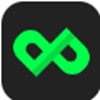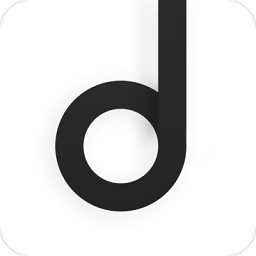鼠标左键失灵的解决办法
作者:佚名 来源:未知 时间:2024-11-17

在日常使用电脑的过程中,你是否曾遇到过鼠标左键不灵敏的困扰?每次点击都需要用力按压,甚至多次尝试才能成功,这无疑大大影响了我们的工作效率和心情。别担心,今天我们就来聊聊鼠标左键不灵敏的原因和解决方法,让你轻松摆脱这一烦恼!

一、鼠标左键不灵敏的原因探析
鼠标作为电脑的主要输入设备之一,其重要性不言而喻。然而,随着使用时间的增长,鼠标左键可能会因各种原因变得不灵敏。下面,我们就来分析一下可能导致鼠标左键不灵敏的几个主要原因:
1. 灰尘和污垢:长时间使用后,鼠标内部会积累灰尘和污垢,尤其是左键的触点部分。这些杂质会影响左键的灵敏度和准确性。
2. 物理磨损:频繁点击左键会导致其内部的微动开关逐渐磨损,从而降低其灵敏度和寿命。
3. 驱动问题:虽然不常见,但鼠标驱动程序的异常或过时也可能导致左键不灵敏。
4. 连接问题:对于有线鼠标来说,USB接口或连接线的松动或损坏也可能导致左键不灵敏。而无线鼠标则可能因为电池电量不足或信号干扰而出现问题。
二、鼠标左键不灵敏的解决方法
了解了鼠标左键不灵敏的原因后,接下来我们就来聊聊如何解决这一问题。以下是一些超实用的解决方法,希望能帮助你轻松恢复鼠标的灵敏度!
1. 清洁鼠标
步骤一:首先,关闭电脑并拔掉鼠标的USB连接线(对于无线鼠标,则关闭其电源开关)。
步骤二:使用一张柔软的纸巾或棉签,蘸取少量酒精或清洁剂(注意不要使用过多的液体,以免渗入鼠标内部造成损坏),轻轻擦拭鼠标的左键区域和内部触点。
步骤三:等待酒精或清洁剂完全挥发后,重新连接鼠标并打开电脑。此时,你会发现鼠标左键的灵敏度有所改善。
2. 更换微动开关
如果清洁鼠标后问题仍未解决,那么很可能是左键内部的微动开关已经磨损。此时,你可以考虑更换微动开关。
注意事项:更换微动开关需要一定的动手能力和工具(如螺丝刀、镊子等)。如果你不熟悉这一操作,建议寻求专业人士的帮助或购买一个新的鼠标。
3. 检查并更新鼠标驱动
虽然鼠标驱动程序的问题相对较少见,但也不能完全排除这一可能性。你可以通过以下步骤来检查并更新鼠标驱动:
步骤一:右键点击电脑桌面上的“此电脑”图标,选择“管理”选项。
步骤二:在打开的“计算机管理”窗口中,点击左侧的“设备管理器”选项。
步骤三:在“设备管理器”窗口中,找到并展开“鼠标和其他指针设备”选项。
步骤四:右键点击你的鼠标设备名称,选择“更新驱动程序”选项。然后按照提示完成驱动程序的更新。
4. 检查连接问题
对于有线鼠标来说,你可以检查USB接口是否松动或损坏。如果是的话,你可以尝试更换一个USB接口或重新插拔连接线来解决问题。
对于无线鼠标来说,你可以检查电池电量是否充足,以及是否存在信号干扰的问题。如果电池电量不足,请及时更换新电池;如果存在信号干扰的问题,你可以尝试将无线鼠标接收器插到电脑的其他USB接口上,或者将其他无线设备(如蓝牙音箱、蓝牙耳机等)远离电脑以减少干扰。
5. 调整鼠标设置
有时候,鼠标左键不灵敏的问题可能与你的鼠标设置有关。你可以通过以下步骤来调整鼠标设置以改善其灵敏度:
步骤一:右键点击电脑桌面上的空白区域,选择“个性化”选项。
步骤二:在打开的“个性化”窗口中,点击左侧的“更改鼠标指针”选项(在Windows 10中可能显示为“主题”下的“鼠标光标”)。
步骤三:在“鼠标属性”窗口中,切换到“指针选项”选项卡。在这里,你可以调整“指针移动速度”和“选择指针精确度”等选项来优化你的鼠标体验。
6. 使用键盘快捷键
如果你急需使用电脑但又无法忍受鼠标左键的不灵敏问题,那么你可以考虑使用键盘快捷键来替代部分鼠标操作。例如,你可以使用“Tab”键在窗口或应用程序之间切换,使用“箭头键”在文本框或列表中选择项目,以及使用“Enter”键来确认选择等。
7. 购买新鼠标
如果以上方法都无法解决你的问题,或者你的鼠标已经使用了很长时间且出现了其他故障(如滚轮失灵、右键不灵敏等),那么购买一个新鼠标可能是最好的选择。在购买新鼠标时,你可以根据自己的需求和预算选择一款性价比高、品质可靠的产品。
三、总结
鼠标左键不灵敏的问题虽然令人头疼,但只要我们了解了其可能的原因和解决方法,就能够轻松应对并解决问题。从清洁鼠标、更换微动开关到检查驱动、调整设置,再到使用键盘快捷键或购买新鼠标,这些实用的方法总有一款能帮到你!希望这篇文章能够帮助你恢复鼠标的灵敏度,提升你的工作效率和心情!
- 上一篇: 母亲节最佳礼物推荐
- 下一篇: LOL英雄联盟:三分钟快速投降教程