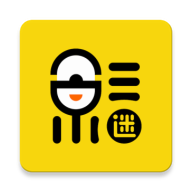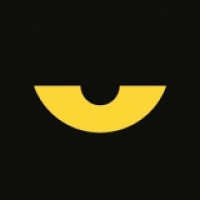重装系统后联想Thinkpad键盘鼠标失灵?快速解决方法来了!
作者:佚名 来源:未知 时间:2024-11-28
联想Thinkpad笔记本重装系统后键盘鼠标失灵的问题,是许多用户在维护或升级系统时常常遇到的困扰。这一问题可能源于多个方面,包括驱动程序问题、硬件接口故障、系统设置错误以及可能的硬件损坏等。下面,我们将从多个维度深入探讨这一问题,并提供一系列有效的解决方案。

一、驱动程序问题
1. 驱动程序未安装或版本不兼容
重装系统后,系统往往不会自动安装所有硬件的驱动程序,尤其是鼠标和键盘这类外设。如果系统未正确安装这些驱动程序,或者安装的版本与硬件不兼容,就会导致设备无法正常工作。

解决步骤:

检查设备管理器:打开“设备管理器”,查看鼠标和键盘下的设备是否有黄色感叹号标记。如果有,说明驱动程序存在问题。

更新驱动程序:右键点击有问题的设备,选择“更新驱动程序”,并按照提示进行操作。建议从联想官方网站下载最新版本的驱动程序,确保与硬件完全兼容。
使用驱动检测软件:安装如驱动精灵等驱动检测软件,检测并更新所有需要更新的驱动程序。
2. UltraNav驱动问题
对于Thinkpad笔记本,UltraNav驱动是管理触控板和指点杆(TrackPoint)的重要软件。如果重装系统后未安装或安装不正确,同样会导致键盘和鼠标失灵。
解决步骤:
下载并安装UltraNav驱动:访问联想官方网站,根据笔记本型号下载对应的UltraNav驱动。安装后,在“控制面板”下的“鼠标”选项中应能看到一个名为“UltraNav”的选项卡,且选项正常可用。
检查驱动版本:如果选项卡中的选项是灰色的,说明驱动版本可能不正确或存在其他问题。此时,应重新下载并安装正确版本的驱动。
二、硬件接口问题
1. USB接口故障
如果键盘和鼠标是通过USB接口连接的,那么USB接口的故障或连接不良可能导致设备无法识别。
解决步骤:
重新插拔设备:尝试将USB设备拔掉并重新插入,或更换USB接口。如果可能,尝试在其他电脑上测试设备,以排除硬件故障的可能性。
检查USB接口设置:进入“控制面板”,找到“电源选项”,确保USB选择性暂停设置被禁用。
2. 接口不匹配
有时,USB串口与主板可能不匹配,导致设备无法正常工作。
解决步骤:
更换设备:尝试更换一个鼠标或键盘,插入USB接口查看是否恢复正常。如果更换后的设备能正常工作,说明原设备可能存在硬件故障。
测试主板:如果更换设备后问题依旧,可能是主板上的USB接口存在问题。此时,建议将主板送去维修或检测。
三、系统设置问题
1. BIOS设置错误
BIOS中的某些设置可能会影响外设的正常使用。例如,在BIOS中将TrackPoint设置为Enable时,如果外接鼠标滚轮失效,可能需要更改这一设置。
解决步骤:
进入BIOS:开机时按F1进入BIOS。
调整设置:在BIOS中选择`config -> Keyboard/Mouse`,将TrackPoint设置为Automatic或Disabled。
2. 电源管理设置
某些电源管理选项可能会影响到USB设备的供电和识别。
解决步骤:
进入电源选项:在控制面板中找到“电源选项”。
调整电源计划:确保在电源计划中,USB选择性暂停设置被禁用。此外,检查“设备管理器”中的“人机接口设备”设置,确保没有禁用相关设备。
四、键盘布局和输入法问题
1. 键盘布局和输入法不兼容
在某些情况下,键盘布局或输入法与安装程序不兼容,可能导致键盘无法正常工作。
解决步骤:
切换键盘布局或输入法:尝试在安装程序中切换不同的键盘布局或输入法,看看是否能够解决问题。
检查区域和语言设置:在控制面板的“区域和语言”选项中,确保选择了正确的键盘布局和语言。
五、硬件故障
虽然不常见,但在重装系统后,硬件故障也可能导致键盘和鼠标失灵。
解决步骤:
测试硬件:使用其他电脑或设备测试键盘和鼠标,以排除硬件故障的可能性。
寻求专业维修:如果硬件测试显示存在问题,建议将设备送去维修或更换。
六、其他解决方案
1. 使用安全模式
如果以上方法都无效,可以尝试重启电脑进入安全模式。在安全模式下,系统只加载必要的驱动程序,有助于排查是否是驱动程序或软件冲突导致的问题。
解决步骤:
重启电脑:按住F8键进入安全模式。
检查设备:在安全模式下检查鼠标和键盘是否能正常工作。如果可以,说明可能是某个驱动程序或软件冲突导致的问题。
2. 重装系统
如果所有方法都无效,可能需要考虑重装系统。在重装系统前,建议备份重要数据,并确保使用的是官方或稳定的系统镜像。
注意事项:
备份数据:在重装系统前,务必备份所有重要数据。
选择系统镜像:确保使用官方或稳定的系统镜像,避免使用来路不明的系统镜像。
更新BIOS:在重装系统前,建议更新BIOS至最新版本,以提高系统的稳定性和兼容性。
总结
联想Thinkpad笔记本重装系统后键盘鼠标失灵的问题可能源于多个方面,包括驱动程序问题、硬件接口故障、系统设置错误以及可能的硬件损坏等。通过检查驱动程序、重新连接设备、调整系统设置、使用安全模式以及考虑重装系统等方法,通常可以解决这个问题。在实际操作中,用户应根据具体情况选择合适的解决方案,并遵循相关步骤进行操作。希望这篇文章能为遇到类似问题的用户提供有效的帮助。