Windows资源管理器罢工?快速解决方法来了!
作者:佚名 来源:未知 时间:2024-11-18

Windows资源管理器是Windows操作系统中一个至关重要的组件,它负责管理文件、文件夹以及系统资源。然而,有时你可能会遇到“Windows资源管理器已停止工作”的错误提示,导致你无法访问文件或进行其他相关操作。这个问题可能由多种原因引起,如软件冲突、系统文件损坏、病毒感染等。不过,不必担心,本文将为你提供一系列有效的解决方案,帮助你快速解决这一问题。

一、初步排查与重启资源管理器
当你首次遇到“Windows资源管理器已停止工作”的提示时,最简单直接的方法是尝试重启资源管理器进程。以下是具体步骤:

1. 打开任务管理器:
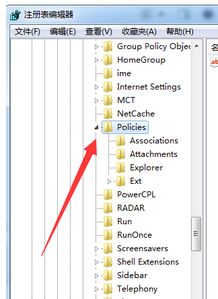
你可以通过按Ctrl+Shift+Esc快捷键快速打开任务管理器。
或者,右键点击任务栏,选择“任务管理器”。
2. 重启资源管理器:
在任务管理器中,找到“进程”选项卡。
向下滚动找到“Windows资源管理器”进程(通常显示为“explorer.exe”)。
右键点击该进程,选择“结束任务”。
此时,屏幕可能会短暂闪烁,因为桌面和任务栏将暂时消失。
接下来,点击任务管理器左上角的“文件”菜单,选择“运行新任务”。
在弹出的对话框中输入“explorer.exe”,然后点击“确定”。
二、系统文件检查与修复
如果重启资源管理器无法解决问题,可能是系统文件损坏所致。你可以使用系统自带的系统文件检查器(SFC)来修复受损文件。
1. 打开命令提示符:
按Win+R键,输入“cmd”,然后按Enter键。
或者,在搜索栏中输入“cmd”,右键点击“命令提示符”,选择“以管理员身份运行”。
2. 运行SFC扫描:
在命令提示符窗口中,输入“sfc /scannow”命令,然后按Enter键。
系统将开始扫描并修复损坏的系统文件。这个过程可能需要一些时间,请耐心等待。
三、检查磁盘错误
磁盘错误也可能导致资源管理器停止工作。你可以使用磁盘检查工具(chkdsk)来查找并修复磁盘上的错误。
1. 运行磁盘检查:
按Win+R键,输入“chkdsk /f /r”,然后按Enter键。这里的“/f”参数表示修复磁盘上的错误,“/r”参数表示查找损坏的扇区并尝试恢复可读信息。
由于chkdsk需要在磁盘未使用时运行,如果当前磁盘正在使用,系统会提示你在下次重启时执行检查。你可以选择“Y”来确认。
2. 重启计算机:
根据提示,重启计算机以执行chkdsk检查。
四、禁用或卸载有问题的软件
某些第三方软件可能与资源管理器产生冲突,导致其停止工作。为了排查这一问题,你可以尝试禁用或卸载最近安装或更新的软件。
1. 进入安全模式:
重启计算机,在启动过程中按住F8键(对于某些新型号电脑,可能需要使用Fn+F8或其他组合键)。
在高级启动选项菜单中,选择“安全模式”。
2. 禁用或卸载软件:
在安全模式下,打开控制面板,选择“程序”或“程序和功能”。
查找并卸载或禁用最近安装或更新的软件。
3. 重启计算机:
重启计算机,看看问题是否得到解决。
五、更新Windows系统
微软经常发布更新来修复Windows系统中的漏洞和错误。如果你的Windows版本较旧,可能会遇到一些已知问题。因此,更新Windows到最新版本可能有助于解决资源管理器停止工作的问题。
1. 检查更新:
打开设置,选择“更新与安全”。
在Windows更新部分,点击“检查更新”。
2. 安装更新:
如果有可用的更新,点击“下载并安装”。
重启计算机以完成更新过程。
六、清理磁盘空间和临时文件
磁盘空间不足或临时文件过多也可能导致资源管理器出现问题。你可以使用磁盘清理工具来释放磁盘空间。
1. 打开磁盘清理:
按Win+R键,输入“cleanmgr”,然后按Enter键。
选择要清理的磁盘驱动器,然后点击“确定”。
2. 选择清理选项:
在磁盘清理窗口中,选择要删除的文件类型,如临时文件、回收站文件等。
点击“确定”开始清理过程。
七、检查病毒和恶意软件
病毒感染或恶意软件入侵也可能导致资源管理器停止工作。因此,定期运行杀毒软件和反恶意软件工具来扫描和清理系统是非常重要的。
1. 更新杀毒软件:
确保你的杀毒软件是最新版本。
2. 运行全面扫描:
打开杀毒软件,选择全面扫描或系统扫描选项。
等待扫描完成,并根据软件提示删除任何发现的病毒或恶意软件。
八、创建新的用户账户
如果问题依然无法解决,可能是当前用户账户的配置文件损坏。此时,你可以尝试创建一个新的用户账户,看看问题是否在新账户中仍然存在。
1. 打开设置:
点击开始菜单,选择设置。
2. 添加新用户:
在账户部分,选择“家庭和其他用户”。
点击“将其他人添加到这台电脑”。
按照提示创建新用户账户。
3. 切换到新用户账户:
注销当前账户,然后使用新创建的账户登录。
结语
通过上述方法,你应该能够解决“Windows资源管理器已停止工作”的问题。如果问题依然存在,可能需要考虑更深入的故障排除步骤,如恢复系统到先前的还原点或重新安装Windows。在采取这些极端措施之前,请确保备份所有重要数据,以防丢失。希望这篇文章能够帮助你快速解决资源管理器停止工作的问题,恢复正常的系统操作体验。
- 上一篇: 电脑反应慢应该怎么办?
- 下一篇: 苹果手机如何下载应用程序?
































