轻松学会:如何设置电脑定时关机
作者:佚名 来源:未知 时间:2024-11-19
在日常生活中,我们常常需要在特定时间自动关闭电脑,例如晚上入睡时、工作结束后等。定时关机功能不仅有助于节省能源,还能保护硬件,延长电脑使用寿命。本文将详细介绍如何在不同操作系统上设置电脑定时关机,方法包括使用任务计划程序、命令提示符以及系统偏好设置等,帮助您轻松实现电脑自动关机。

Windows电脑定时关机设置方法
方法一:使用任务计划程序
任务计划程序是Windows系统自带的工具,可以方便地设置和管理各种任务,包括定时关机。以下是具体步骤:

1. 打开任务计划程序:
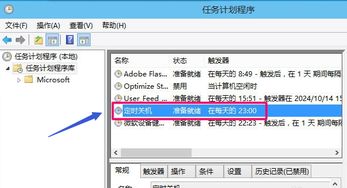
在Windows搜索栏中输入“任务计划程序”,并点击打开。
2. 创建基本任务:
在任务计划程序界面中,点击右侧的“创建基本任务”。
为任务命名,并添加描述(例如“定时关机”)。
3. 设置触发器:
在“触发器”选项卡中,选择您希望电脑自动关机的频率(每天、每周等),并设置具体的关机时间。
4. 选择操作:
在“操作”选项卡中,选择“启动程序”作为操作类型。
在“程序/脚本”栏中,点击“浏览”,找到并输入`shutdown.exe`文件(路径:`C:\Windows\System32\shutdown.exe`)。
在“添加参数”选项中,输入`-s`(关机命令)。
5. 保存设置:
点击“完成”保存设置。
方法二:使用命令提示符
对于熟悉命令行操作的用户,通过命令提示符设置定时关机是一个简便的方法。以下是具体步骤:
1. 打开命令提示符:
按下`Win+R`组合键,打开运行窗口。
输入`cmd`并回车,打开命令提示符。
2. 输入关机命令:
在命令提示符中输入`shutdown -s -t XXX`,其中`XXX`表示关机前的秒数(例如,`shutdown -s -t 3600`表示在3600秒后关机,即1小时后自动关机)。
按下回车确认命令后,即可开始倒计时关机。
3. 取消定时关机:
如果需要取消已设置的定时关机,可以在命令提示符中输入`shutdown -a`。
方法三:使用控制面板中的任务计划
除了直接打开任务计划程序,您还可以通过控制面板进行设置。以下是具体步骤:
1. 打开控制面板:
点击“开始”按钮,选择“控制面板”。
2. 找到任务计划程序:
在控制面板中,选择“系统和安全”,然后在“管理工具”中找到“任务计划程序”,点击进入。
3. 创建基本任务:
在任务计划程序左侧菜单中选择“创建基本任务”。
按照提示输入任务名称和描述。
4. 设置触发器:
在“触发器”选项中,选择“按日历”并设定触发关机时间。
5. 选择操作:
在“操作”选项中选择“启动程序”,输入`shutdown.exe`命令并设置参数。
6. 保存设置:
完成设置后,点击“完成”保存任务。
Mac电脑定时关机设置方法
与Windows系统不同,Mac电脑的定时关机设置通过系统偏好设置进行。以下是具体步骤:
1. 打开系统偏好设置:
在Mac屏幕的左上角,点击苹果图标,选择“系统偏好设置”。
2. 选择节能器或电池:
在系统偏好设置窗口中,找到并点击“节能器”或“电池”(不同版本的MacOS可能有所不同)。
3. 设置定时关机:
在节能器或电池窗口中,点击左侧的“定时”选项卡。
勾选“启用定时关机”,并选择关机时间。
在弹出的选项中选择“关机”。
4. 应用设置:
点击“应用”按钮保存设置。
注意事项
1. 管理员权限:
在进行上述操作时,确保您具有管理员权限,以便能够成功创建和修改任务计划。
2. 取消定时关机:
如果需要取消已设置的定时关机,请按照相应的取消方法操作(如Windows中的`shutdown -a`命令)。
3. 软件冲突:
在某些情况下,第三方软件可能与系统自带的定时关机功能冲突。如果您遇到此类问题,请尝试关闭相关软件或卸载它们。
4. 系统更新:
随着操作系统的更新,某些设置步骤可能会发生变化。请根据您的系统版本选择相应的设置方法。
总结
通过本文的介绍,您已经了解了如何在Windows和Mac电脑上设置定时关机功能。这些方法不仅简单易行,而且能够帮助您更好地管理电脑使用时间和资源,从而有效节约能源。如果您需要更多关于电脑使用和维护的技巧,请持续关注我们的文章,我们将为您提供更多实用的指导。希望这篇文章对您有所帮助,祝您在使用电脑时更加便捷高效!
- 上一篇: 如何打开手机剪切板?
- 下一篇: Win7系统屏幕亮度调节方法,轻松搞定!
































