轻松学会:电脑自动关机设置的详细步骤
作者:佚名 来源:未知 时间:2024-10-25
在电脑的日常使用中,自动关机功能是一项既实用又方便的特性。它能帮助我们节省能源、保护硬件,并确保电脑在不需要时自动进入休眠状态。对于那些希望了解“电脑自动关机在哪里设置”的用户,本文将详细介绍几种不同的方法,让您可以根据自己的需求和喜好,轻松实现电脑的自动关机。
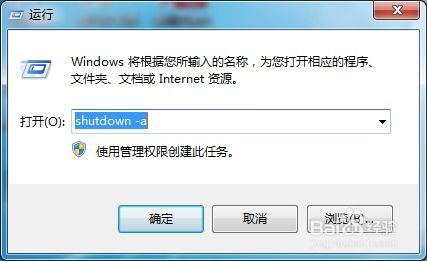
方法一:使用Windows任务计划程序
Windows系统自带的任务计划程序是一个非常强大的工具,可以用来设置多种自动化任务,包括定时关机。以下是具体的设置步骤:
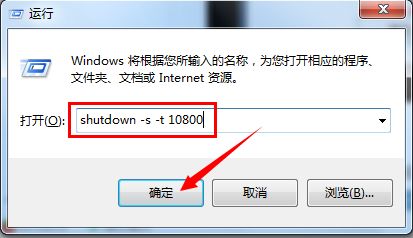
1. 打开任务计划程序:首先,按下`Win + R`键,输入`taskschd.msc`,然后按下回车键。这将打开任务计划程序窗口。

2. 创建基本任务:在任务计划程序窗口中,点击右侧的“创建基本任务”选项。为任务命名,例如“自动关机”,然后点击“下一步”。
3. 设置触发器:在接下来的步骤中,选择任务的触发器。根据您的需求,可以选择每天、每周或其他时间间隔。选择好后,点击“下一步”。
4. 选择操作:在“操作”步骤中,选择“启动程序”作为操作。然后,在“程序或脚本”框中输入`shutdown`,在“添加参数”框中输入`-s -t 0`(其中`-s`代表关机,`-t 0`表示立即执行)。确认无误后,点击“下一步”。
5. 完成设置:最后,检查您的设置是否正确,并点击“完成”按钮。现在,任务计划程序将在您设定的时间自动执行关机操作。
方法二:通过命令提示符
对于熟悉命令行操作的用户,使用命令提示符来设置一次性自动关机任务是一个快速且直接的方法。以下是操作步骤:
1. 打开命令提示符:按下`Win + R`键,输入`cmd`,然后按下回车键。这将打开命令提示符窗口。
2. 输入关机命令:在命令提示符中,输入`shutdown -s -t [秒数]`(将`[秒数]`替换为您希望电脑在多少秒后自动关机的时间)。例如,如果您希望在1分钟后关机,可以输入`shutdown -s -t 60`。
3. 执行命令:按下回车键执行命令。系统将开始倒计时,并在指定时间后自动关机。
4. 取消自动关机(如果需要):如果中途需要取消自动关机任务,可以在命令提示符中输入`shutdown -a`命令,并按下回车键。
方法三:利用电源选项
在Windows系统中,您还可以通过电源选项来设置电脑在长时间不使用后自动关机。这种方法更适用于那些希望电脑在空闲状态下自动进入休眠或关机状态的用户。
1. 打开控制面板:按下`Win + R`键,输入`control`,然后按下回车键打开控制面板。
2. 选择电源选项:在控制面板中,找到并点击“电源选项”。
3. 更改计划设置:在电源选项窗口中,选择当前使用的电源计划,然后点击“更改计划设置”。
4. 设置自动关机时间:在更改计划设置窗口中,找到“使计算机进入睡眠状态”或“关闭显示器”等选项,并根据您的需求调整时间设置。虽然这些选项直接关联的是睡眠或休眠状态,但您可以通过设置较短的时间间隔来间接实现自动关机的效果。
需要注意的是,电源选项中的自动关机设置通常更侧重于节能和待机管理,而非直接关机。如果您需要电脑在特定时间完全关闭,建议使用任务计划程序或命令提示符的方法。
方法四:第三方软件
除了系统自带的功能外,还有许多第三方软件可以帮助您更便捷地设置定时关机任务。这些软件通常提供了更加友好的用户界面和丰富的定时设置选项,如PowerOff等软件。
软件安装与界面:以PowerOff为例,它完全免费且无需安装,可以直接运行。软件界面设计人性化,左侧是任务设置区(如关机、重启等),右侧则是定时和倒计时设置区,用户可以轻松设置具体的时间或倒计时时长来触发左侧选定的任务。
功能亮点:除了基本的定时关机功能外,PowerOff还支持关机前提示信息、运行特定程序、远程控制计算机等功能。这些功能对于需要精确控制电脑开关机时间、保护数据安全的用户来说非常实用。
注意事项
在设置自动关机时,请确保已保存所有重要工作,以免因突然关机而导致数据丢失。
如果您的电脑频繁出现自动关机的问题(非人为设置),可能是由硬件故障、散热问题或系统错误等原因引起的。建议及时检查并解决问题。
通过以上几种方法,您可以轻松实现电脑的自动关机功能。无论是使用Windows自带的任务计划程序、命令提示符,还是第三方软件如PowerOff,都能帮助您提高使用便利性、节省能源并保护硬件
































