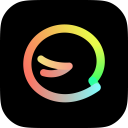如何更改电脑桌面图标
作者:佚名 来源:未知 时间:2024-11-25
在这个个性化至上的时代,你的电脑桌面不仅仅是工作学习的界面,更是你个人风格的展现窗口。一个独特而有序的桌面布局,能让你在忙碌中找到一丝宁静,也能让访客一眼记住你的品味。而桌面图标,作为这个小小世界中的“点睛之笔”,其重要性不言而喻。想象一下,每次开机,映入眼帘的是自己精心挑选和排列的图标,是不是感觉一整天的心情都美美哒?那么,怎样更换桌面图标,让你的电脑焕然一新,成为众人瞩目的焦点呢?别急,接下来就让我们一起探索这场关于桌面图标的美化之旅吧!

首先,我们要明确一个概念:更换桌面图标,并非只是简单地选择一个新图标文件替换旧的那么简单。它涉及到图标的选取、大小调整、位置布局以及可能的图标集整体更换等多个方面。好的开始是成功的一半,所以,在动手之前,不妨先思考一下你想要营造的桌面氛围是什么:是简洁明了的商务风,还是温馨可爱的萌宠风?亦或是科技感十足的未来风?确定了方向,接下来的每一步都将更有目标性。

第一步:挑选心仪的图标
在网上搜索“桌面图标素材”或“桌面图标包”,你会发现一个五彩斑斓的世界等待着你去探索。从免费的开源图标库到付费的专业设计师作品,应有尽有。记得,选择图标时,除了考虑它的美观度,还要确保图标的分辨率足够高,这样才能保证在不同尺寸下都能保持清晰。同时,图标的风格最好能与你的操作系统主题或壁纸相匹配,达到整体和谐的效果。
第二步:备份原始图标
在动手更换之前,建议先对原始的桌面图标进行备份。这一步虽然看似麻烦,但在日后想要恢复原样或者出现问题时,将会是你的救星。你可以简单地将原始图标复制到另一个文件夹中保存,或者使用系统自带的图标备份功能(如果有的话)。
第三步:更换图标文件
接下来,就是激动人心的实际操作环节了!对于Windows系统用户来说,更换图标通常有两种方法:直接修改快捷方式图标和通过第三方软件批量更换。
直接修改快捷方式图标:右键点击你想要更换的桌面图标(通常是某个应用程序的快捷方式),选择“属性”。在弹出的对话框中,找到“快捷方式”选项卡下的“更改图标”按钮。这时,你可以从系统自带的图标库中选择,也可以点击“浏览”选择你之前下载好的图标文件(.ico格式)。选择完毕后,点击“确定”,再点击“应用”和“确定”,就大功告成了!
使用第三方软件:如果你觉得一个个手动修改太麻烦,市面上有不少桌面管理软件或图标更换工具能帮你实现一键批量更换。这些软件通常提供了丰富的图标包供你选择,只需简单几步设置,就能让整个桌面的图标焕然一新。不过,使用第三方软件时,请务必从正规渠道下载,以防恶意软件的侵扰。
第四步:调整图标大小和布局
更换完图标后,你可能还需要对它们的大小和布局进行调整,以达到最佳的视觉效果。在Windows系统中,你可以通过右键桌面空白处,选择“查看”,然后在弹出的菜单中选择“大图标”、“中等图标”或“小图标”来调整图标的大小。对于布局,你可以根据个人喜好拖动图标到满意的位置。此外,一些桌面管理软件也提供了更高级的布局设置,比如网格对齐、自动排列等,让你的桌面更加整洁有序。
第五步:个性化图标集的应用
如果你想要更彻底的改变,不妨尝试更换整个图标集。许多设计师和开发者会将自己的作品打包成图标集,包括文件夹图标、驱动器图标、回收站图标等,几乎涵盖了桌面的所有元素。下载并解压后,按照说明文档操作,通常是通过修改系统文件或使用特定的软件工具来实现全局替换。这种改变虽然较为复杂,但效果却是立竿见影,能让你的电脑瞬间拥有独一无二的个性标签。
第六步:定期更新与维护
随着时间的推移,你可能会发现一些图标已经过时,或者新的应用程序需要添加图标。因此,定期检查和更新你的桌面图标是非常必要的。这不仅可以保持桌面的新鲜感,还能反映出你不断变化的审美和兴趣。此外,定期清理不再使用的图标,也能让桌面更加简洁高效。
结语
更换桌面图标,看似是一件小事,实则关乎你每天的心情和效率。通过上述步骤,相信你已经掌握了如何打造个性化桌面的秘诀。记住,桌面美化是一个持续的过程,不必急于求成。不妨慢慢来,享受每一次细微变化带来的惊喜。毕竟,在这个快节奏的生活中,给自己一个温馨、舒适的工作环境,何尝不是一种自我宠爱呢?现在,就让我们一起动手,开启这场关于桌面图标的美妙旅程吧!
- 上一篇: 如何轻松关闭scroll指示灯
- 下一篇: 怎样把Blender软件的语言设置成中文?