如何在CAD中配置光标设置
作者:佚名 来源:未知 时间:2024-11-19
CAD中怎样对光标进行设置

CAD(计算机辅助设计)作为一种广泛应用于工程设计、建筑绘图等领域的软件,其界面和功能的灵活性显得尤为重要。在CAD软件的使用过程中,光标作为用户与软件交互的核心工具,对其进行合理的设置,可以显著提高绘图效率和使用体验。本文将详细介绍在CAD中对光标进行设置的方法,从多个维度进行探讨。

光标大小设置
光标的大小直接影响到绘图过程中的精度和视觉舒适度。CAD允许用户根据自己的需要,调整光标的大小,以便更好地完成绘图任务。
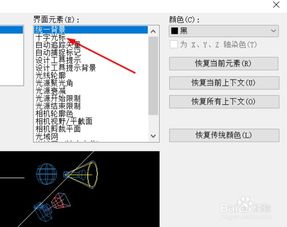
1. 进入选项设置
打开CAD软件后,首先进入绘图区域。在上方菜单栏中找到并点击【工具】选项,然后选择【选项】,调出【选项】对话框。在某些版本中,也可以直接在工具栏中点击【选项】按钮。
2. 调整十字光标大小
在【选项】对话框中,选择【显示】页面。在这一页面中,用户可以看到一个名为“十字光标大小”的选项,通过拖动滑块或直接输入数值,可以调整光标的大小。例如,将光标大小设为100%,可以让光标在屏幕上占据更大的比例,这在需要进行精确对正的时候非常有用;而较小的光标则会使绘图区域看起来更加简洁,减少视觉干扰。
3. 调整靶框大小
在【选项】对话框中,选择【草图】页面(某些版本中可能在其他位置),这里可以调整“靶框大小”。靶框,即光标十字线正中心的正方形,用于选择图形对象。靶框的大小同样可以通过拖动滑块或直接输入数值进行调整。较大的靶框方便用户快速选择对象,尤其对于视力不佳的用户来说非常实用;较小的靶框则可以提高绘图的精度,减少误选。
4. 应用并保存设置
调整完光标和靶框的大小后,点击【应用】按钮,再点击【确定】按钮,保存设置并退出对话框。此时,回到绘图主界面,用户可以看到光标和靶框已经按照设定的参数进行了调整。
光标颜色设置
光标颜色的设置不仅可以提高绘图过程中的视觉舒适度,还可以在频繁的空间切换中起到一定的提示作用。
1. 选择颜色设置选项
在【选项】对话框中,找到与颜色相关的设置选项。不同版本的CAD软件可能将颜色设置放在不同的页面或子菜单中,但通常都可以通过搜索“颜色”或“界面”等关键词找到。
2. 调整光标颜色
在颜色设置页面中,用户可以选择光标的颜色。有些版本的CAD允许用户为“模型空间”、“布局空间”以及“三维平行投影”等不同模式下分别设置不同的光标颜色。通过合理选择颜色,可以在不同模式下快速识别当前所处的空间,提高工作效率。
3. 应用并保存设置
调整完光标颜色后,同样需要点击【应用】按钮和【确定】按钮,保存设置并退出对话框。
光标形状设置
虽然CAD默认的光标形状为十字形,但用户可以根据自己的习惯和需求,对光标的形状进行自定义设置。
1. 使用系统变量
在AutoCAD 2018及更高版本中,用户可以通过设置系统变量CURSORTYPE来改变光标的形状。在命令行中输入CURSORTYPE,然后将其值改为1,CAD的光标将变为Windows的鼠标指针样式。这种设置虽然更多的是出于娱乐和个性化的考虑,但在某些特定场景下,也可能为用户带来不同的体验。
2. 自定义光标形状
除了使用系统变量外,用户还可以通过导入自定义的光标文件来改变光标的形状。不过,这种方法需要一定的编程和文件处理知识,且并不是所有版本的CAD都支持这一功能。因此,对于大多数用户来说,使用系统提供的默认光标形状或简单的颜色、大小调整已经足够满足需求。
取消套索选择模式
在AutoCAD 2015及更高版本中,用户可能会发现一种名为“套索”的选择模式。这种模式允许用户通过按住并拖动鼠标来绘制一个不规则的选择区域,类似于Photoshop中的套索选取效果。然而,对于习惯使用矩形覆盖选择模式的用户来说,这种新模式可能会带来不便。
1. 进入选择集设置
在【选项】对话框中,找到与选择集相关的设置选项。这通常位于【选择集】页面或子菜单中。
2. 取消套索选择模式
在选择集设置页面中,找到“允许按住并拖动套索”的选项,并将其勾选取消。这样,就可以恢复到默认的矩形覆盖选择模式了。
3. 应用并保存设置
同样,调整完设置后需要点击【应用】按钮和【确定】按钮来保存更改。
总结
通过对CAD中光标的设置,用户可以显著提高绘图效率和使用体验。光标的大小、颜色和形状等参数都可以根据用户的习惯和需求进行调整。同时,取消不常用的套索选择模式也可以让用户更加快速地适应软件界面。总之,在CAD的使用过程中,合理设置光标参数是每位用户都应该掌握的技能之一。通过不断探索和尝试不同的设置选项,用户可以找到最适合自己的绘图方式和界面布局,从而更好地完成工程设计、建筑绘图等任务。
- 上一篇: 肾结石有哪些常见的治疗方法?
- 下一篇: 京东快递签到领积分怎么操作?
































