如何轻松设置CAD光标以提升绘图效率?
作者:佚名 来源:未知 时间:2024-11-24
CAD光标设置:从新手到高手的必修课

在CAD绘图中,光标作为我们与图纸互动的桥梁,其设置直接关系到绘图效率和准确性。无论是新手还是资深设计师,掌握CAD光标的设置技巧都是一项必不可少的技能。今天,我们就来详细探讨一下如何设置CAD光标,让你的绘图体验更加流畅、高效。
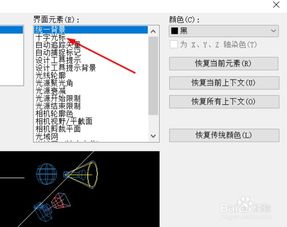
一、CAD光标的基本认识
CAD光标,通常呈现为一个小十字线,在绘图区域内为我们提供精确的视觉参照。光标的大小、颜色、形状等属性,都可以根据个人习惯和工作需求进行调整。不同的设置可以带来不同的绘图体验,因此,找到适合自己的光标设置至关重要。

二、如何调整CAD光标大小
方法一:通过选项对话框调整
1. 打开CAD软件:首先,打开你的CAD软件,进入绘图区域。
2. 打开选项对话框:在上方菜单栏中,点击【工具】—【选项】,或者在软件左上角的图标(通常是A图标)上点击右键,选择“选项”。这将调出【选项】对话框。
3. 选择显示页面:在【选项】对话框中,选择【显示】页面。在这里,你可以看到“十字光标大小”的选项。
4. 调整光标大小:通过拖动滑块或输入具体数值来调整光标的大小。一般来说,如果你需要更清晰的参照,可以将光标调大一些;如果你希望绘图区域看起来更加整洁,可以将光标调小一些。
5. 保存设置:调整完成后,点击【应用】—【确定】按钮,以保存你的设置。
方法二:通过命令行调整
如果你更喜欢使用快捷键或命令行,也可以通过输入命令来调整光标大小。
1. 打开命令行窗口:在CAD软件界面的底部,找到命令行窗口(通常显示为命令行历史记录或输入区域)。
2. 输入OP命令:在命令行窗口中输入“OP”命令(即Options的缩写),然后按回车键。这将打开【选项】对话框。
3. 调整光标大小:接下来的操作与方法一相同,只需在【显示】选项卡中调整“十字光标大小”即可。
额外提示:调整拾取框大小
拾取框是光标正中心的一个正方形区域,用于选择图形对象。虽然拾取框大小并不直接等同于光标大小,但它与光标的选择范围和精度密切相关。
1. 打开选项对话框:在CAD软件中,打开【选项】对话框。
2. 选择草图页面:在【选项】对话框中,选择【草图】页面(或在某些版本中可能是【选择集】页面)。
3. 调整拾取框大小:通过拖动滑块或输入具体数值来调整拾取框的大小。一般来说,拾取框越大,选择图形对象时越容易;但过大的拾取框也可能会增加误选的风险。
三、如何调整CAD光标颜色
除了调整光标大小外,你还可以根据自己的喜好或工作需求来调整光标颜色。
1. 打开选项对话框:在CAD软件中,打开【选项】对话框。
2. 选择显示页面:在【选项】对话框中,选择【显示】页面。
3. 设置光标颜色:在【显示】页面中,你可以找到设置光标颜色的选项。一般来说,你可以选择系统默认的颜色,也可以自定义颜色。自定义颜色时,你可以通过选择RGB值或颜色名称来确定光标的颜色。
4. 保存设置:调整完成后,点击【应用】—【确定】按钮,以保存你的设置。
四、CAD光标的高级设置技巧
1. 自定义光标形状
在AutoCAD 2018及以上版本中,你可以通过系统变量CURSORTYPE来将CAD的光标变为Windows的鼠标指针样式。虽然这种设置并不实用(因为鼠标指针在CAD中可能无法提供足够的精度和清晰度),但它确实为CAD光标带来了更多的个性化选择。
1. 打开命令行窗口:在CAD软件界面的底部,找到命令行窗口。
2. 输入CURSORTYPE命令:在命令行窗口中输入“CURSORTYPE”命令,然后按回车键。
3. 设置CURSORTYPE主值:将CURSORTYPE的主值改为1,CAD的光标将变为Windows的鼠标指针样式。
2. 取消“套索”选择模式
在AutoCAD 2015及以上版本中,你可能会发现一种奇怪的现象:在未激活任何命令的情况下,鼠标的“窗选”方式不是矩形覆盖,而是类似于Photoshop中的套索选取效果。如果你不喜欢这种选择模式,可以将其取消。
1. 打开选项对话框:在CAD软件中,打开【选项】对话框。
2. 选择选择集页面:在【选项】对话框中,选择【选择集】页面。
3. 取消“允许按住并拖动套索”的勾选:在【选择集】页面中,找到“允许按住并拖动套索”的选项,并将其取消勾选。
4. 保存设置:调整完成后,点击【应用】—【确定】按钮,以保存你的设置。
五、CAD光标设置的实用技巧
1. 使用快捷键移动光标
在AutoCAD中,你可以使用快捷键来快速移动光标到指定位置。例如,按下“Ctrl + G”键,可以打开“Go To”对话框,然后输入你想移动的X和Y坐标,按确定键后,AutoCAD会将光标移动到指定的坐标位置。
2. 使用“拖动”方法移动光标
你也可以使用鼠标拖动方法来移动光标位置。按下“Ctrl + E”键,显示屏幕上的光标后,将鼠标指针放到你想移动光标的位置上,然后按住鼠标左键拖动光标移动到新的位置。当光标移动到新的位置时松开鼠标左键即可。
3. 设置常用命令的快捷键
为了提高绘图效率,你可以将一些常用的CAD命令设置为快捷键。例如,如果你经常使用倒角命令,但鼠标操作太费劲,你可以将此命令设置为快捷键。在CAD的快捷文件(路径:工具-自定义-编辑程序参数)中,找到对应的命令并设置快捷键即可。
结语
CAD光标的设置看似简单,但实际上却蕴含着丰富的技巧和知识。通过调整光标的大小、颜色、形状等属性,你可以找到最适合自己的绘图体验。同时,掌握一些实用的光标移动技巧和命令快捷键也能让你的绘图效率事半功倍。希望本文能够帮助你更好地掌握CAD光标的设置技巧,让你的绘图之路更加顺畅、高效!
- 上一篇: 解锁古墓丽影中文设置,轻松畅游神秘世界!
- 下一篇: 鲜美绝伦!三鲜馅饺子的家常制作秘籍
































