如何输入Word中的分数
作者:佚名 来源:未知 时间:2024-11-23
在日常生活和工作中,我们经常需要在Microsoft Word文档中输入分数。然而,许多用户可能并不熟悉Word中输入分数的多种方法。本文将详细介绍几种在Word中输入分数的方法,帮助您轻松应对这一需求。
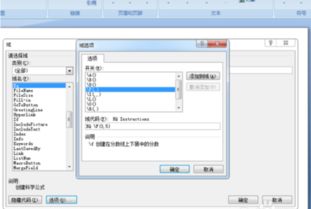
直接输入法
最简单直接的方法是在Word文档中直接输入分数。例如,当您想输入分数1/2时,只需在需要插入分数的位置键入“1/2”,然后按下回车键或空格键。Word会自动将这个简单的分数字符串转换为上下排列的分数格式。这种方法适用于简单的分数,且不需要额外设置或特殊工具。

插入符号法
对于更加复杂或特定的分数,您可以使用Word的“插入符号”功能。具体步骤如下:
1. 打开Word文档,将光标移动到需要插入分数的位置。
2. 点击菜单栏中的“插入”选项卡。
3. 在“符号”部分,点击“符号”按钮,然后选择“其他符号”。
4. 在弹出的窗口中,选择“分数”类别。这里列出了各种常见分数的符号。
5. 找到所需的分数,点击“插入”按钮。
这种方法适用于需要特定分数符号的情况,但可能需要一些时间来浏览和选择所需的分数。
插入公式法
如果您需要输入更复杂的数学表达式或分数,Word的公式编辑器将是一个强大的工具。以下是使用公式编辑器插入分数的步骤:
1. 在Word文档中,点击菜单栏中的“插入”选项卡。
2. 找到并点击“公式”按钮,然后选择“插入新公式”。
3. 在“公式工具”的“设计”选项卡中,点击“分数”按钮。
4. 从下拉菜单中选择所需的分数样式,如竖式分数、斜式分数或带分数的样式。
5. 在分数模板中,分别输入分子和分母的值。
完成这些步骤后,公式编辑器将自动生成所需的分数,并将其插入到文档中。您可以通过双击分数来重新打开公式编辑器进行编辑或修改。
插入域法
除了使用公式编辑器外,您还可以通过插入域代码来输入分数。这种方法需要一些键盘快捷键和特定的代码格式,但一旦掌握,可以非常高效。以下是使用域代码插入分数的步骤:
1. 将光标定位到需要插入分数的位置。
2. 按下Ctrl + F9,此时会出现一对花括号{}。
3. 在花括号内输入域代码。域代码的格式是EQ \F(分子,分母)。例如,要输入分数1/2,您应该输入{ EQ \F(1,2) }。请注意,EQ和\F之间有一个空格,括号和逗号均为英文符号。
4. 按下F9键,域代码将转换为分数形式。
如果需要修改分数,可以选中分数,然后按Shift + F9重新进入域代码编辑状态。这种方法非常灵活,适用于需要动态更新分数的情况。
快捷键法
除了上述方法外,您还可以使用快捷键来输入分数。在Word中,有一个快捷键可以快速插入分数模板。具体步骤如下:
1. 将光标移动到需要插入分数的位置。
2. 按下Ctrl + /(斜杠键),此时会弹出一个分数模板。
3. 在模板中分别输入分子和分母的值。
这种方法非常快捷,但可能不如其他方法灵活,因为它只能使用默认的分数样式。
注意事项
在使用上述方法输入分数时,有一些注意事项可以帮助您避免常见的问题:
1. 符号状态:确保您在输入域代码或公式时使用的是英文状态下的符号。中文状态下的符号可能会导致错误或无法正确转换。
2. 分数样式:根据需要选择合适的分数样式。例如,对于简单的分数,您可以直接输入;对于复杂的数学表达式,使用公式编辑器可能更加合适。
3. 更新域:如果您使用域代码输入分数,并且之后对分子或分母进行了修改,记得按下F9键来更新域代码,以确保分数显示正确。
4. 行距设置:有时分数可能无法完整显示,这可能是因为行距设置过小。您可以尝试调整行距以确保分数能够完整显示。
结论
Microsoft Word提供了多种输入分数的方法,包括直接输入法、插入符号法、插入公式法、插入域法和快捷键法。每种方法都有其独特的优点和适用场景。通过掌握这些方法,您可以更加高效地输入分数,并满足各种文档编辑需求。
无论是简单的分数还是复杂的数学表达式,Word都提供了强大的工具来帮助您完成输入。希望本文的介绍能够帮助您更好地掌握在Word中输入分数的方法,并提升您的文档编辑效率。
































