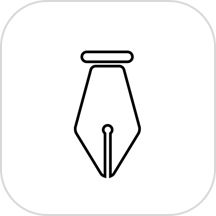解决电脑无法找到网络打印机的方法
作者:佚名 来源:未知 时间:2024-11-23

在日常生活中,无论是办公室白领还是家庭用户,网络打印机都成为了我们不可或缺的好帮手。然而,有时我们可能会遇到这样一个恼人的问题:电脑找不到网络打印机!这个问题看似简单,却常常让人束手无策,甚至影响工作效率。别担心,今天我们就来一起探讨一下,如何解决这个让人头疼的问题,让你的电脑和网络打印机重新“握手言和”。

首先,我们要明确一点:为什么电脑会找不到网络打印机?原因可能多种多样,比如网络设置问题、驱动程序问题、打印机状态问题等。接下来,我们就从这几个方面入手,一一排查并解决。
一、检查网络连接
网络打印机,顾名思义,是要通过网络进行连接的。因此,当电脑找不到网络打印机时,我们首先要检查的就是网络连接是否正常。
1. 确认打印机和电脑在同一网络中
确保你的打印机和电脑都连接在同一个Wi-Fi或局域网中。如果打印机是通过有线方式连接到路由器的,那么电脑也最好通过有线方式连接,以保证网络的稳定性。
2. 检查路由器和交换机
确认路由器或交换机是否运行正常,信号灯是否闪烁正常。如果有任何异常,重启路由器或交换机可能是一个简单的解决方法。
3. 检查网络电缆
如果打印机是通过网络电缆连接到路由器的,检查电缆是否插好,没有松动或损坏。
二、检查打印机状态
打印机本身的状态也可能影响到电脑的连接。因此,我们需要检查打印机的电源、纸张、墨盒等是否正常。
1. 确保打印机已开机
这是最基本的检查步骤,但往往容易被忽略。确保打印机已经开机,并且处于工作状态。
2. 检查打印机的纸张和墨盒
确认打印机内有足够的纸张,墨盒也没有干涸或耗尽。如果墨盒已经用完,及时更换新的墨盒。
3. 查看打印机的显示屏
如果打印机有显示屏,查看是否有任何错误提示或报警信息。根据提示进行相应的处理。
三、检查电脑的网络设置
电脑的网络设置也是影响连接的重要因素。我们需要确保电脑的网络设置是正确的,以便能够找到并连接到网络打印机。
1. 检查电脑的IP地址
确保电脑的IP地址与打印机在同一网段内。如果不在同一网段内,可以通过更改电脑的IP地址来解决。
2. 检查防火墙设置
有时,防火墙可能会阻止电脑与打印机的通信。检查防火墙设置,确保允许电脑访问打印机的端口。
3. 更新网络驱动程序
如果电脑的网络驱动程序过时或损坏,也可能导致无法找到网络打印机。尝试更新网络驱动程序,看看是否能解决问题。
四、检查打印机驱动程序
打印机驱动程序是电脑与打印机之间通信的桥梁。如果驱动程序出现问题,电脑自然无法找到打印机。
1. 重新安装打印机驱动程序
如果怀疑打印机驱动程序有问题,可以尝试卸载当前的驱动程序,然后重新安装最新的驱动程序。
2. 使用驱动更新工具
市面上有很多驱动更新工具可以帮助我们自动检测并更新过时的驱动程序。使用这些工具可以省去手动查找和安装驱动程序的麻烦。
五、使用打印机共享功能
如果以上方法都无法解决问题,你还可以尝试使用打印机的共享功能来连接电脑。
1. 设置打印机共享
在打印机的设置菜单中,找到共享选项,并启用它。然后,设置共享名称和密码(如果需要的话)。
2. 在电脑上添加共享打印机
在电脑的打印机和扫描仪设置中,选择添加打印机,然后选择“添加网络、无线或Bluetooth打印机”。在弹出的对话框中,选择“浏览打印机”,然后找到并添加刚才设置的共享打印机。
六、检查打印机和电脑的兼容性
有时,打印机和电脑之间的兼容性问题也可能导致无法连接。确保你的打印机和电脑都支持当前的网络协议和操作系统。
1. 查看打印机的兼容性列表
在打印机的官方网站上,通常会有一个兼容性列表,列出了支持该打印机的操作系统和网络协议。检查你的电脑是否在这个列表中。
2. 更新操作系统
如果你的操作系统版本过旧,可能不支持某些新的网络协议或打印机功能。尝试更新操作系统到最新版本,看看是否能解决问题。
七、联系技术支持
如果以上所有方法都无法解决问题,那么可能是打印机本身出现了故障。这时,你可以联系打印机的技术支持团队,寻求专业的帮助。
1. 查看打印机的保修信息
在打印机的包装箱或官方网站上,通常会有保修信息。如果打印机还在保修期内,可以享受免费的维修或更换服务。
2. 联系技术支持团队
如果打印机已经过了保修期,你可以联系打印机的技术支持团队,向他们描述你的问题,并寻求解决方案。他们可能会建议你进行进一步的检查或维修。
综上所述,当电脑找不到网络打印机时,我们可以从网络连接、打印机状态、电脑网络设置、打印机驱动程序、打印机共享功能、兼容性以及技术支持等多个方面进行排查和解决。希望这篇文章能够帮助你轻松解决这个烦人的问题,让你的工作和生活更加顺畅!
- 上一篇: 揭秘:康熙帝最终将皇位传给了谁?
- 下一篇: 怎样轻松实现手机通过电脑上网?一键操作步骤揭秘!