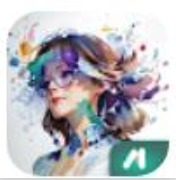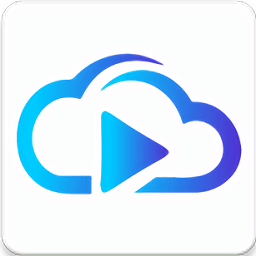笔记本电脑硬盘分区全攻略:轻松打造高效存储空间!
作者:佚名 来源:未知 时间:2024-11-26

在使用笔记本电脑的过程中,我们时常会遇到硬盘管理的问题。尤其是对于新手用户来说,如何合理地进行硬盘分区,不仅可以提高数据管理的效率,还能有效保护数据安全。那么,笔记本电脑究竟应该怎么分区呢?下面,我们就来详细探讨一下笔记本硬盘分区的相关知识和操作步骤。

首先,我们需要了解什么是硬盘分区。简单来说,硬盘分区就是将一个大的物理硬盘划分为多个逻辑部分,每个部分都有独立的文件系统,可以看作是一个独立的硬盘。通过分区,我们可以更好地组织和管理数据,比如将操作系统、应用程序、文档、多媒体文件等分别存放在不同的分区中,从而避免数据混乱,提高数据访问速度。

那么,为什么我们需要对笔记本电脑进行硬盘分区呢?原因主要有以下几点:

1. 数据管理更方便:分区后,我们可以根据数据的类型和用途进行分类存储,使得数据管理更加清晰、有序。
2. 提高系统性能:将操作系统和应用程序安装在单独的分区中,可以减少系统盘的碎片,提高系统的运行速度和稳定性。
3. 数据保护更安全:如果某个分区的数据损坏,不会影响到其他分区的数据安全。同时,我们还可以为重要数据设置单独的备份分区,进一步确保数据安全。
4. 灵活调整存储空间:通过分区,我们可以根据实际需求灵活调整各个分区的存储空间大小,满足不同的存储需求。
接下来,我们就来具体了解一下笔记本电脑硬盘分区的操作步骤。以Windows系统为例,以下是分区的基本流程:
一、准备工作
在进行分区之前,我们需要做好以下准备工作:
1. 备份重要数据:分区过程中可能会导致数据丢失或损坏,因此在进行分区之前,一定要备份好重要数据。
2. 关闭杀毒软件:部分杀毒软件可能会干扰分区过程,导致分区失败或数据损坏,因此在进行分区之前,最好关闭杀毒软件。
3. 检查磁盘错误:使用Windows自带的磁盘检查工具(chkdsk)检查并修复磁盘错误,确保磁盘状态良好。
二、打开磁盘管理工具
Windows系统提供了磁盘管理工具,我们可以使用它来进行分区操作。以下是打开磁盘管理工具的步骤:
1. 右键点击“此电脑”或“计算机”图标,选择“管理”。
2. 在打开的计算机管理窗口中,点击左侧的“磁盘管理”。
三、进行分区操作
在磁盘管理工具中,我们可以看到当前硬盘的分区情况。接下来,我们就可以进行分区操作了。以下是具体的操作步骤:
1. 压缩卷:
选中需要进行分区的磁盘(通常是C盘或系统盘以外的其他磁盘)。
右键点击选中的磁盘,选择“压缩卷”。
在弹出的压缩卷窗口中,输入要压缩的空间大小(即新分区的大小),然后点击“压缩”。
压缩完成后,会在磁盘上出现一个未分配的空间区域。
2. 新建卷:
右键点击未分配的空间区域,选择“新建简单卷”。
在弹出的新建简单卷向导中,按照提示完成新分区的创建。具体包括选择分区大小、分配驱动器号、格式化分区等步骤。
完成向导后,新的分区就会出现在磁盘管理工具中,并可以在“此电脑”或“计算机”中看到。
3. 调整分区大小(可选):
如果需要调整现有分区的大小,可以使用磁盘管理工具中的“扩展卷”或“压缩卷”功能。但需要注意的是,扩展卷只能用于向相邻的未分配空间扩展分区大小;而压缩卷则可以用于减小分区大小并创建新的未分配空间。
四、注意事项
在进行分区操作时,需要注意以下几点:
1. 不要频繁分区:频繁分区可能会导致磁盘碎片化严重,影响系统性能。因此,建议在初次安装系统时进行合理的分区规划,避免后期频繁调整。
2. 合理分配空间:在创建新分区时,要根据实际需求合理分配空间大小。不要创建过多的小分区,也不要将某个分区设置得过大而浪费空间。
3. 避免系统盘分区:对于系统盘(通常是C盘),建议尽量避免进行分区操作。因为系统盘分区可能会影响系统的稳定性和启动速度。如果确实需要调整系统盘的大小,最好使用专业的分区工具或寻求专业人员的帮助。
4. 备份分区表:在进行分区操作之前,最好备份一下分区表。这样可以防止在分区过程中因操作失误而导致分区表损坏或数据丢失。
5. 谨慎使用第三方工具:虽然市面上有很多第三方分区工具可以提供更强大的功能和更便捷的操作体验,但使用这些工具时也需要谨慎。因为部分工具可能存在兼容性问题或操作风险,导致数据损坏或系统崩溃。因此,在选择第三方工具时,一定要选择可靠的品牌和版本,并仔细阅读使用说明和注意事项。
综上所述,笔记本电脑硬盘分区是一项非常有用的技能。通过合理的分区规划和管理,我们可以更好地利用存储空间、提高系统性能并保护数据安全。希望本文能够帮助大家轻松掌握笔记本硬盘分区的技巧和方法!如果你有任何疑问或需要进一步的帮助,请随时留言或咨询相关专业人士。
- 上一篇: 股市投资智慧宝典
- 下一篇: 揭秘:轻松查询网站百度收录信息的绝妙方法