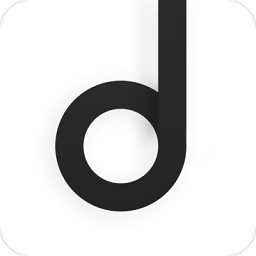如何在Vista系统中进行硬盘分区?
作者:佚名 来源:未知 时间:2024-11-28
在Windows Vista系统中进行硬盘分区,是一项涉及磁盘管理的重要任务。硬盘分区不仅有助于更有效地管理存储空间,还能提高操作系统的运行效率。本文将详细介绍如何在Windows Vista系统中进行硬盘分区,包括进入磁盘管理器、释放和调整分区空间、创建新的分区以及合并分区等多个维度。

进入磁盘管理器
首先,你需要进入Windows Vista的磁盘管理器。这可以通过两种方式实现:

1. 通过“计算机”右键菜单:

在桌面上右键单击“计算机”图标(有时显示为“我的电脑”)。
在弹出的菜单中选择“管理”。
在计算机管理窗口中,找到并展开左侧的“存储”选项。
点击“磁盘管理”,进入磁盘管理器界面。
2. 通过“控制面板”:
依次打开“控制面板”、“管理工具”,然后选择“计算机管理”。
在计算机管理窗口中,找到并展开左侧的“存储”选项。
同样,点击“磁盘管理”以进入磁盘管理器。
释放和调整分区空间
在实际应用中,经常需要对硬盘分区的大小进行调整。例如,你可能会发现C盘空间不够用,而D盘却分配了过多的空间。在Windows Vista中,你可以通过磁盘管理工具直接调整分区大小,而无需重新进行磁盘分区。
释放部分硬盘空间
对于已经全部分配的磁盘,要调整分区大小首先需要释放部分硬盘空间,即分割某个有富裕空间的磁盘分区。以下是具体步骤:
1. 选定要缩小的分区:
在磁盘管理器中,找到并右键单击你想要缩小的分区。
在弹出的菜单中选择“压缩卷(Shrink Volume)”。
2. 设定分割空间:
在弹出的对话框中,你可以看到当前分区的大小、可分割出去的空间大小以及分割后的分区大小。
输入你想要分割的磁盘空间大小,然后按“压缩(Shrink)”按钮。
3. 完成分割:
分割操作完成后,磁盘上会出现一个设定值大小的未分配空间。
扩展分区
扩展某个分区的过程与分割硬盘分区类似。以下是具体步骤:
1. 选定要扩展的分区:
在磁盘管理器中,找到并右键单击你想要扩展的分区。
在弹出的菜单中选择“扩展卷(Extend Volume)”。
2. 启动扩展向导:
选择“扩展卷”后,会启动磁盘扩展向导。
点击“下一步”,进入设置对话框。
3. 选择操作硬盘和设定空间大小:
在对话框中,选择你要操作的硬盘(注意:如果要扩展的分区为启动分区或系统分区,则只能选择与该分区相邻的空间进行扩展)。
输入你想要扩展的空间大小,然后点击“下一步”完成设置。
4. 完成扩展:
操作完成后,你可以看到硬盘的空间已经变大。
创建新的分区
如果你有一块未分配的硬盘空间,你可以将其创建为一个新的分区。以下是具体步骤:
1. 选定未分配空间:
在磁盘管理器中,找到并右键单击未分配的空间。
在弹出的菜单中选择“新建简单卷(New Simple Volume)”。
2. 启动新建向导:
选择“新建简单卷”后,会启动新建卷向导。
点击“下一步”继续。
3. 指定卷大小:
在向导中,输入你想要新建的分区大小。
点击“下一步”继续。
4. 分配驱动器号和路径:
为新的分区分配一个驱动器号(如E、F等)。
点击“下一步”继续。
5. 格式化分区:
选择文件系统(推荐使用NTFS文件系统,因为它提供了更好的安全性和可靠性)。
设定卷标(可选)。
点击“下一步”进行格式化。
6. 完成新建:
格式化完成后,点击“完成”按钮。
新的分区会出现在磁盘管理器中,并可以使用。
合并分区
如果你需要合并两个或多个分区,可以按照以下步骤进行:
1. 删除要合并的分区:
在磁盘管理器中,右键单击你想要合并的分区。
选择“删除卷(Delete Volume)”。
注意:删除分区会丢失该分区上的所有数据,请务必提前备份。
2. 合并分区:
找到你想要合并到的目标分区。
右键单击目标分区,选择“扩展卷(Extend Volume)”。
按照扩展分区的步骤,选择未分配的空间进行合并。
3. 完成合并:
按照向导提示完成合并操作。
合并完成后,你可以看到两个分区已经合并为一个。
分区的基本原则
在进行硬盘分区时,有一些基本原则可以帮助你更好地管理硬盘:
1. 为C盘选择合适的文件系统:
C盘通常作为系统盘,安装主要的操作系统。
对于Windows Vista,建议使用NTFS文件系统。
2. C盘不宜过大:
过大的C盘可能会降低系统性能。
3. 逻辑分区使用NTFS文件系统:
除了系统分区外,其他分区推荐使用NTFS文件系统,因为它提供了更好的安全性和可靠性。
4. 双系统或多系统:
备份系统分区可以在系统出现问题时提供额外的安全保障。
5. 系统、程序、资料分离:
将操作系统、应用程序和数据文件分别存放在不同的分区中,有助于更好地管理文件。
6. 保留大容量分区:
对于大容量硬盘,建议保留一个或多个大容量分区用于存储大型文件或安装大型应用程序。
7. 为备份创建分区:
专门创建一个分区用于存储重要文件的备份和系统镜像文件。
通过遵循以上步骤和原则,你可以在Windows Vista系统中轻松地进行硬盘分区管理,提高硬盘的利用率和系统的运行效率。无论是释放和调整分区空间、创建新的分区还是合并分区,这些操作都能帮助你更好地管理硬盘资源。
- 上一篇: 暴雨预警等级全解析,一文读懂!
- 下一篇: 教资考试成绩揭晓:等待何时终结?