掌握技巧!轻松在Word中设置下标,让文档更专业
作者:佚名 来源:未知 时间:2024-10-29
在日常办公和学习的场景中,我们经常会使用到Microsoft Word这款强大的文字处理软件。它不仅能够让我们轻松编写文档、报告,还能帮助我们进行各种格式的调整,使文档看起来更加专业和美观。其中,设置下标是一个常见但又非常实用的功能。下标通常用于表示数学公式中的角标、化学式中的元素下标等。那么,如何在Word中巧妙地设置下标呢?接下来,就让我们一起探索Word设置下标的奥秘吧!
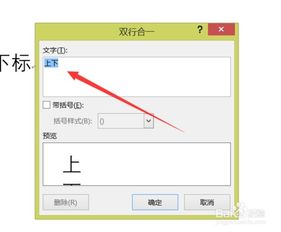
初识下标:什么是下标?
下标,简而言之,就是字符或符号的位置相对于正常文本较低的一种排版方式。在数学公式、化学式、生物学中的基因名称等领域,下标的使用非常普遍。比如,在数学公式中,我们常常用下标来表示变量的不同取值或数列的序号;在化学式中,下标则用来表示分子中原子的个数。

为什么要设置下标?
设置下标的主要原因是为了清晰地传达信息。在数学和科学文档中,如果不使用下标,一些重要的信息就可能会变得模糊不清。比如,如果我们不使用下标来表示矩阵中的元素,那么读者就可能会混淆不同的元素;同样,如果不使用下标来表示化学式中的原子个数,那么整个化学式的意义就会变得不准确。

Word中的下标设置:两种方法任你选
方法一:使用快捷键,快速设置下标
对于熟悉键盘操作的人来说,使用快捷键无疑是最快捷的方式。在Word中,设置下标的快捷键是“Ctrl”+“=”组合键(注意这里是等号,不是加号)。
1. 选中要设置为下标的文本:首先,你需要用鼠标或键盘选中你想要设置为下标的文本。比如,你想把“H2O”中的“2”设置为下标,就先选中这个“2”。
2. 按下快捷键:接着,按下键盘上的“Ctrl”+“=”组合键。此时,你会看到选中的文本已经神奇地变成了下标。
3. 验证效果:为了确保设置成功,你可以稍微调整一下文档的排版,看看下标是否如你所愿地显示了出来。
方法二:通过字体对话框,精确设置下标
如果你对快捷键不太熟悉,或者想要更精确地控制下标的样式,那么通过字体对话框来设置下标也是一个不错的选择。
1. 选中要设置为下标的文本:同样,你需要先选中你想要设置为下标的文本。
2. 打开字体对话框:接着,点击Word工具栏上的“字体”按钮(通常是一个带有“A”字样的图标),或者右键点击选中的文本,选择“字体”选项,来打开字体对话框。
3. 选择下标选项:在字体对话框中,你可以看到一个“效果”区域,其中有一个“下标”选项。勾选这个选项后,点击确定按钮。
4. 查看效果:此时,你选中的文本就已经被成功设置为下标了。你可以通过调整文档的排版来验证设置的效果。
小贴士:如何快速取消下标设置?
如果你不小心把某个文本设置成了下标,或者想要取消之前设置的下标,也很简单。你只需要重复上述设置下标的步骤,但这次是在字体对话框中取消勾选“下标”选项,或者按下快捷键“Ctrl”+“Shift”+“=”组合键(注意这里是加号旁边的等号键,同时按下Ctrl、Shift和=)。这样,之前设置为下标的文本就会恢复成正常文本了。
进阶技巧:如何同时设置多个文本为下标?
在处理复杂的文档时,我们可能需要同时设置多个文本为下标。比如,在编写一个包含多个化学式的文档时,我们就需要为每个化学式中的原子个数设置下标。这时候,如果逐个设置下标,效率就会非常低下。幸运的是,Word提供了批量设置下标的方法。
1. 使用“查找和替换”功能:首先,你可以使用Word的“查找和替换”功能来选中所有需要设置为下标的文本。在Word的“开始”选项卡中,点击“替换”按钮,然后在弹出的对话框中,输入你要查找的文本(比如,所有的数字),并设置替换为的文本(这里不需要真正替换成什么,我们只是为了选中这些文本)。在替换为的文本框中,你可以直接输入相同的文本,但关键在于点击“更多”按钮,然后在“格式”下拉菜单中选择“字体”,再勾选“下标”选项。最后,点击“全部替换”按钮。
2. 验证替换效果:替换完成后,你可以检查文档,确保所有需要设置为下标的文本都已经被正确设置。如果有遗漏或错误的地方,你可以手动进行调整。
注意事项:避免下标设置中的常见问题
在设置下标的过程中,我们可能会遇到一些常见的问题。比如,有时候下标设置后看起来并不明显,或者与其他文本的排版不一致。这些问题通常
- 上一篇: 成都有哪些五星级酒店?
- 下一篇: 保健食品标志“蓝帽子”到底是什么意思?
































