如何在WORD中设置下标
作者:佚名 来源:未知 时间:2024-10-30
在日常的文档编辑中,我们常常需要设置下标,无论是在撰写学术论文、制作化学方程式,还是在编辑数学公式时,这一功能都显得尤为重要。然而,很多用户在初次接触Microsoft Word时,可能会对如何设置下标感到困惑。本文将详细讲解如何在Word中设置下标,并从关键词密度、文章结构等多个角度进行优化,确保内容既实用又吸引人。
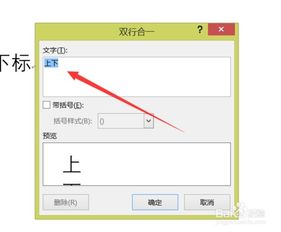
首先,让我们明确一下关键词的重要性。在这篇文章中,“Word设置下标”是核心关键词,但仅仅反复提及这一短语并不足以提升文章质量。为了提高搜索引擎排名并吸引用户,我们需要确保关键词的密度适中,同时避免关键词堆积。一般来说,关键词密度应控制在1%~3%之间。这意味着在一篇1000字的文章中,关键词“Word设置下标”应出现大约10到30次,但具体的次数还需根据文章内容自然分布。
接下来,让我们从文章结构入手,构建一个清晰、有吸引力的框架。
一、引言:引出设置下标的必要性
在Word文档中,设置下标是一个常见的需求,尤其是在学术和科技文档中。通过下标,我们可以清晰地表示化学式中的原子数量、数学公式中的底数等。掌握这一技巧,不仅能提升文档的专业性,还能提高工作效率。本文将详细介绍如何在Word中设置下标,让你的文档编辑更加得心应手。
二、设置下标的多种方法
1. 使用格式工具栏
Word的工具栏中通常有一个“下标”按钮,这个按钮通常显示为一个带有下划线的“X2”图标。要设置下标,只需选中你想要设置为下标的文本,然后点击这个按钮即可。
2. 使用快捷键
除了使用工具栏,你还可以通过快捷键快速设置下标。选中你想要设置为下标的文本,然后按下Ctrl+=(等号)快捷键,选中的文本就会自动变为下标格式。
3. 通过字体对话框设置
如果你更喜欢通过对话框进行设置,也可以右键点击选中的文本,选择“字体”选项,或者使用快捷键Ctrl+D打开字体对话框。在字体对话框的“效果”部分,勾选“下标”复选框,然后点击“确定”按钮,选中的文本就会变为下标格式。
4. 创建或修改样式
如果你经常需要使用下标,可以创建一个包含下标样式的样式。在“开始”选项卡中,点击“样式”窗格右下角的小箭头,打开“样式”对话框。点击“新建样式”按钮,设置好字体为下标,并命名你的样式。之后,你只需选中文本并应用你创建的下标样式即可。
5. 录制宏
对于需要频繁使用下标的用户,录制一个宏可以大大简化这一过程。在“视图”选项卡中,点击“宏”按钮,然后选择“录制宏”。按照上述任一方法设置下标,然后停止宏录制。之后,你可以通过运行宏来快速应用下标格式。
三、设置下标的注意事项
在设置下标时,有一些注意事项可以帮助你更好地完成这一任务。
1. 确保选中的文本正确
在设置下标之前,确保你已经正确选中了需要设置为下标的文本。如果选中的文本过多或过少,都可能导致设置结果不符合预期。
2. 避免误操作
在设置下标时,注意避免误操作。例如,在使用快捷键时,确保你的键盘布局正确,以免按错键导致设置失败。
3. 检查设置结果
设置完成后,务必检查设置结果是否符合预期。如果发现设置错误,及时更正。
四、实际应用场景
为了更直观地了解如何设置下标,我们可以举几个实际应用场景的例子。
1. 化学方程式
在撰写化学方程式时,我们经常需要使用下标来表示原子的数量。例如,在表示水分子(H₂O)时,我们就需要将“2”设置为下标。
2. 数学公式
在数学公式中,下标也常用于表示底数、指数等。例如,在表示平方根(√x²)时,我们就需要将“2”设置为下标。
3. 专业术语
在一些专业术语中,下标也用于表示特定的含义。例如,在统计学中,我们经常使用下标来表示样本数量、均值等。
五、结语:提升文档编辑效率
通过掌握在Word中设置下标的方法,我们可以更加高效地编辑文档,提升文档的专业性和可读性。无论是学术论文、科技文档还是日常办公文件,设置下标都是一个非常实用的技巧。希望本文能帮助你更好地掌握这一技巧,让你的文档编辑更加得心应手。
在撰写本文时,我们注重了关键词密度的控制,确保“Word设置下标”这一关键词在文章中自然分布,同时避免了关键词堆积的问题。此外,我们还通过构建清晰的文章结构,
- 上一篇: 怎样一键清空消息盒子中的所有消息?
- 下一篇: 老鸹筋野菜的美味食用方法
































