PS中图片去色的方法
作者:佚名 来源:未知 时间:2024-10-26
在Photoshop(简称PS)这个强大的图像处理工具中,去色是一项基础且常用的操作。无论你是想要为设计作品增添一份简约美感,还是需要将彩色图片转换为更适合打印或复印的黑白版本,去色功能都能轻松应对。接下来,我们就一起探索如何在PS中为图片去色,让你的图像处理之旅更加得心应手。

首先,打开你的Photoshop软件,并导入你想要去色的图片。你可以通过“文件”菜单中的“打开”选项来导入图片,或者直接将图片拖拽到PS的工作界面中。
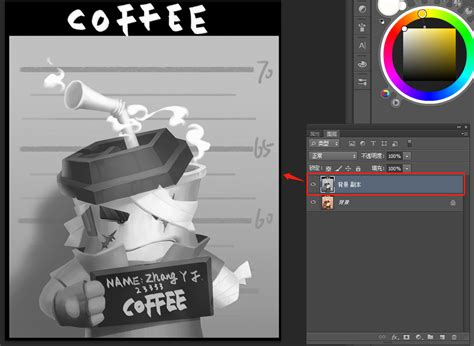
一旦图片被成功导入,你就可以看到它在PS的工作区中显示出来。此时,图片仍然是彩色的,但我们将通过一系列操作来去除它的颜色。

方法一:使用快捷键去色
对于熟悉PS快捷键的用户来说,这是最简单快捷的去色方法。你只需按下键盘上的“Ctrl+Shift+U”组合键(在Mac上则是“Cmd+Shift+U”),就可以立即将图片转换为黑白效果。这种方法的好处是操作简便,无需进入复杂的菜单或面板,非常适合快速处理大量图片。
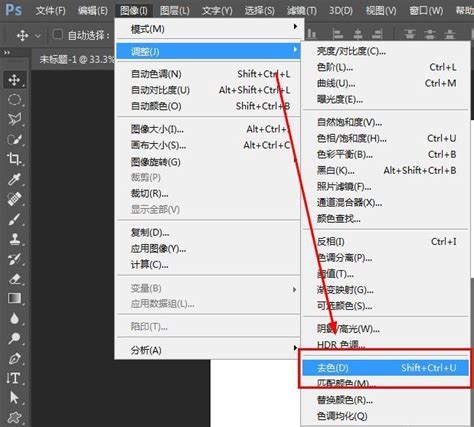
方法二:通过“图像”菜单去色
如果你更喜欢通过菜单进行操作,或者对快捷键不太熟悉,那么这种方法将更适合你。首先,点击PS顶部菜单栏中的“图像”选项。在下拉菜单中,你会看到“调整”子菜单,将鼠标悬停在此子菜单上。接着,从弹出的选项中选择“去色”。

执行这一命令后,你会发现图片中的颜色立即被去除了,只留下了黑白灰的色调。这种方法虽然比使用快捷键稍微繁琐一些,但对于不熟悉快捷键的用户来说,它提供了更加直观的操作路径。
方法三:利用“黑白”调整图层去色
与前两种方法相比,利用“黑白”调整图层去色不仅可以去除图片的颜色,还能让你在后续编辑中保留更多的灵活性。首先,在图层面板中,点击底部的“创建新的填充或调整图层”按钮(一个半圆形的图标)。在弹出的菜单中,选择“黑白”选项。
此时,PS会为你创建一个新的黑白调整图层,并自动打开“属性”面板(如果它没有自动打开,你可以通过窗口菜单找到它并打开)。在“属性”面板中,你可以看到一系列的颜色滑块。这些滑块允许你调整不同颜色在黑白图像中的亮度表现。
例如,如果你想要让红色在黑白图像中更暗一些,你可以向左拖动红色滑块。同样地,如果你想要让蓝色更亮一些,你可以向右拖动蓝色滑块。通过这种方式,你可以对黑白图像进行微调,以获得更加满意的效果。
除了调整颜色滑块外,你还可以在“属性”面板中设置“混合模式”和“不透明度”等参数,以进一步控制黑白图像的效果。例如,将混合模式设置为“柔光”可以为图像添加一些柔和的对比效果;而调整不透明度则可以控制黑白图像对底层彩色图像的覆盖程度。
方法四:使用“通道混合器”去色
虽然“通道混合器”通常用于更复杂的色彩调整任务,但它同样可以用来创建高质量的黑白图像。首先,在图层面板中创建一个新的调整图层(同样是通过点击底部的“创建新的填充或调整图层”按钮),但这次选择“通道混合器”选项。
在打开的“属性”面板中,你会看到红、绿、蓝三个通道的滑块以及一个“常数”滑块。默认情况下,这些滑块的值是根据灰度值来设置的(即红、绿、蓝三个通道的滑块值相等),这样图片就会被转换为标准的黑白图像。
然而,“通道混合器”的真正威力在于你可以独立调整每个通道的滑块值,以创建出具有特定色调和对比度的黑白图像。例如,如果你想要强调图片中的红色区域(如肤色或花朵),你可以增加红色通道的滑块值;同样地,如果你想要让蓝色区域(如天空或水面)在黑白图像中更亮一些,你可以减少蓝色通道的滑块值。
与“黑白”调整图层类似,“通道混合器”也允许你设置混合模式和不透明度等参数,以进一步控制黑白图像的效果。此外,你还可以尝试在“属性”面板中勾选“单色”选项(这通常会默认勾选),以确保图像被转换为黑白效果而不是保留任何颜色通道的信息。
注意事项与技巧
1. 备份原文件:在进行任何去色操作之前,最好先备份你的原文件。这样,如果你对去色效果不满意或者需要回到原始状态进行修改时,就可以轻松地恢复原文件了。
2. 尝试不同的去色方法:不同的去色方法会产生不同的效果。因此,在确定了你的目标之后(比如你是想要保留更多的细节还是想要创建特定的色调和对比度),可以尝试使用不同的去色方法并比较它们的效果。
3. 利用历史记录:PS的历史记录功能可以让你随时回到之前的任何一步操作。因此,在进行去色操作时,
- 上一篇: 如何在网上挣钱的方法大全
- 下一篇: 淘宝申请换货流程指南
































