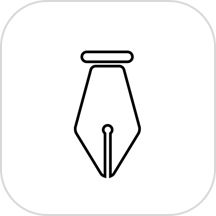Win11系统下如何查看显存信息
作者:佚名 来源:未知 时间:2024-10-27
在Windows 11操作系统中,查看显存信息是一项非常实用的操作,可以帮助用户了解当前显卡的性能状况,从而更好地进行电脑配置的优化和游戏、图形处理等任务。本文将详细介绍几种在Windows 11中查看显存的方法,并简要解释显存的重要性,以满足用户的实际需求,提升阅读体验。

方法一:使用任务管理器查看显存
使用Windows 11的任务管理器,可以快速查看显存的使用情况。以下是具体步骤:

1. 打开任务管理器:按下快捷键【Ctrl+Shift+ESC】,即可直接打开任务管理器。

2. 查看性能:在任务管理器窗口中,点击左侧的“性能”选项卡。

3. 查看显存信息:在“性能”选项卡中,可以找到“GPU”或“显卡”部分,显示当前显卡的使用情况和显存信息。
这种方法简便快捷,适合需要快速了解显存使用情况的场景。
方法二:通过系统设置查看显存
Windows 11系统设置中,也可以查看详细的显卡和显存信息。以下是具体步骤:
1. 打开设置:按下【Win+X】组合键,或右键点击任务栏底部的Windows开始徽标,在打开的隐藏开始菜单中,点击“设置”。
2. 进入显示设置:在系统设置窗口右侧,点击“显示”(显示器、亮度、夜间模式、显示描述)。
3. 进入高级显示设置:在显示设置下,点击“相关设置”中的“高级显示”(显示器信息、刷新率)。
4. 查看显卡属性:在“高级显示”设置窗口中,点击“显示器1的显示适配器属性”。
5. 查看显存信息:在显卡属性窗口中,适配器下,可以查看显存的详细信息。
这种方法提供了更为详细的显卡和显存信息,适合需要深入了解显卡性能的用户。
方法三:使用DirectX诊断工具查看显存
DirectX诊断工具是Windows自带的一个系统诊断工具,可以用来查看详细的显卡和显存信息。以下是具体步骤:
1. 打开运行对话框:按下【Win+R】组合键,打开运行对话框。
2. 输入dxdiag:在运行对话框中,输入“dxdiag”并回车。
3. 进入显示选项卡:在DirectX诊断工具窗口中,点击“显示”选项卡。
4. 查看显存信息:在“显示”选项卡中,可以找到“显存”一项,显示当前显卡的显存信息。
DirectX诊断工具提供了丰富的显卡信息,包括显存、驱动版本等,适合需要进行系统诊断和优化的用户。
显存的重要性
显存是显卡中存储图像数据的关键组成部分,对图形处理和游戏性能有着重要影响。以下是显存重要性的几个方面:
1. 影响图形处理速度:显存越大,显卡处理图像数据的能力越强,图像渲染速度越快。
2. 提升游戏性能:大型3D游戏对显存要求较高,足够的显存可以保证游戏在高分辨率和高画质下流畅运行。
3. 支持多任务处理:在进行多任务处理时,如同时运行多个图形密集型应用,足够的显存可以确保系统的稳定性。
了解显存的重要性,有助于用户更好地配置和使用电脑,特别是在进行图形处理、游戏和多媒体应用时。
实际应用案例
为了更好地理解显存在实际应用中的作用,以下是几个具体案例:
1. 游戏玩家:对于游戏玩家来说,高性能的显卡和足够的显存是流畅运行大型3D游戏的关键。例如,AMD Radeon RX 6800 XT显卡拥有16GB GDDR6显存,位宽256bit,游戏频率可达到2105MHz,可以在高分辨率和高画质下流畅运行各种大型游戏。
2. 图形设计师:图形设计师在进行图像和视频编辑时,需要大量的显存来存储和处理图像数据。例如,Adobe Premiere Pro等视频编辑软件在处理高清视频时,需要足够的显存来支持实时预览和渲染。
3. 多媒体应用:在多媒体应用中,如播放高清视频和音频,足够的显存可以确保流畅的播放效果和更好的图像质量。特别是在使用高分辨率显示器时,显存的重要性更加凸显。
通过以上案例,可以看出显存在不同应用场景中的重要性,以及如何通过查看显存信息来优化电脑配置。
总结
在Windows 11中查看显存信息,可以通过任务管理器、系统设置和DirectX诊断工具等多种方法实现。这些方法提供了简便、快捷和详细的显存信息查看方式,满足不同用户的需求。同时,了解显存的重要性,有助于用户更好地配置和使用电脑,提升图形处理和游戏性能。
在使用这些方法时,需要注意以下几点:
1. 确保系统更新:保持Windows 11系统的更新,以确保各种工具和功能的正常运行。
2. 了解显卡型号:在查看显存信息时,了解当前显卡的型号和性能,有助于更好地优化电脑配置。
3. 合理使用显存:在进行图形处理和
- 上一篇: 如何查询圆通快递单号
- 下一篇: 英雄联盟生日怎么查询?